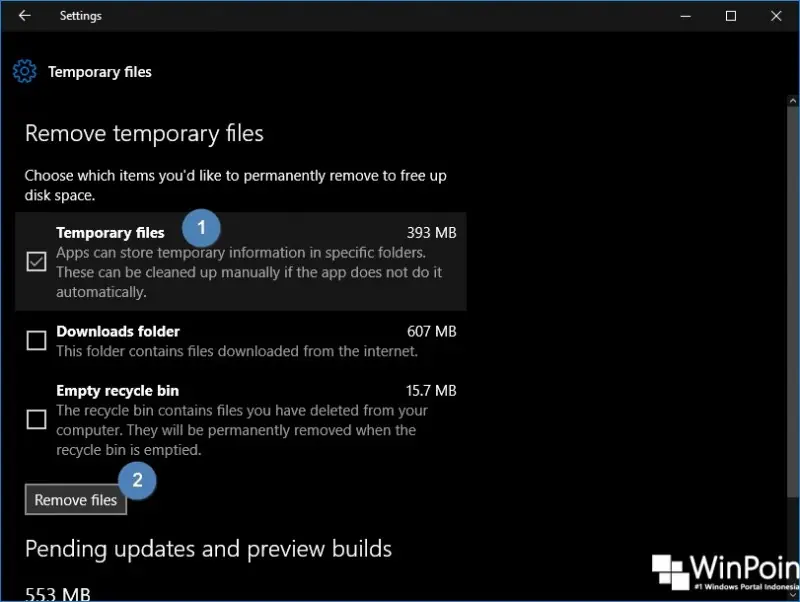Salam pembaca! Apakah Anda sering merasa bahwa performa komputer Anda menjadi lambat? Mungkin saja temporary file yang menumpuk di dalam sistem operasi Windows 10 Anda menjadi penyebabnya. Temporary file adalah file sementara yang dibuat oleh sistem atau aplikasi ketika Anda menggunakan komputer. Meskipun temporary file seharusnya dihapus secara otomatis, terkadang mereka tetap ada dan dapat menghabiskan banyak ruang penyimpanan serta mempengaruhi kinerja komputer Anda. Pada artikel ini, kami akan membahas tentang cara menghapus temporary file di Windows 10 secara terperinci. Simaklah penjelasan berikut ini.
1. Penggunaan Built-in Disk Cleanup Utility
Windows 10 menyediakan utilitas bernama Disk Cleanup yang secara otomatis menghapus temporary file dan file lainnya yang tidak diperlukan. Untuk menggunakan Disk Cleanup, ikuti langkah-langkah berikut:
a. Buka menu Start dan ketik “Disk Cleanup” di kolom pencarian. Klik pada aplikasi yang muncul.
b. Pilih drive yang ingin Anda bersihkan. Biasanya, C: drive adalah tempat temporary file disimpan.
c. Klik tombol “OK” dan tunggu hingga aplikasi selesai menganalisis drive.
d. Setelah muncul jendela “Disk Cleanup”, pilih jenis file yang ingin Anda hapus. Pastikan untuk memilih “Temporary files”.
e. Klik tombol “OK” dan konfirmasikan penghapusan file dengan mengklik “Delete Files”.
Kelebihan menggunakan Disk Cleanup adalah kemudahan penggunaan dan kecepatan proses penghapusan temporary file. Namun, kekurangannya adalah Anda tidak dapat memilih file temporary secara spesifik dan beberapa temporary file mungkin tetap ada setelah penghapusan menggunakan utilitas ini.
2. Manual Menghapus Temporary File
Jika Anda ingin lebih kontrol terhadap temporary file yang akan dihapus, Anda dapat menghapusnya secara manual. Berikut adalah langkah-langkahnya:
a. Buka File Explorer dan masuk ke folder “Temp” di drive C:. Anda dapat mengetikkan “%temp%” di kolom alamat untuk langsung menuju folder tersebut.
b. Pilih semua file dan folder yang ada di dalam folder “Temp”. Anda dapat menggunakan kombinasi tombol Ctrl + A untuk memilih semua.
c. Tekan tombol “Delete” pada keyboard atau klik kanan dan pilih “Delete” untuk menghapus temporary file.
Kelebihan dari menghapus temporary file secara manual adalah Anda dapat memilih file yang akan dihapus dengan lebih spesifik. Namun, kekurangannya adalah prosesnya membutuhkan waktu yang lebih lama dan Anda harus lebih berhati-hati untuk tidak menghapus file yang tidak seharusnya dihapus.
3. Menggunakan Aplikasi Pihak Ketiga
Selain menggunakan built-in Disk Cleanup, Anda juga dapat menggunakan aplikasi pihak ketiga yang dirancang khusus untuk membersihkan temporary file di Windows 10. Beberapa aplikasi populer yang dapat Anda gunakan antara lain CCleaner, Wise Disk Cleaner, dan BleachBit. Instal aplikasi pilihan Anda dan ikuti petunjuknya untuk menghapus temporary file.
Kelebihan dari menggunakan aplikasi pihak ketiga adalah mereka menawarkan fitur yang lebih lengkap, seperti membersihkan temporary file dari aplikasi pihak ketiga dan mempercepat kinerja komputer secara keseluruhan. Namun, kekurangannya adalah beberapa aplikasi pihak ketiga mungkin memerlukan pembayaran untuk mendapatkan fitur tambahan yang lebih baik.
Alternatif Lain untuk Menghapus Temporary File di Windows 10
Selain langkah-langkah yang telah disebutkan di atas, Anda juga dapat mencoba alternatif lain untuk menghapus temporary file di Windows 10. Salah satu alternatifnya adalah dengan menggunakan perintah “Run” untuk membuka folder temporary file dan menghapusnya secara manual. Berikut adalah langkah-langkahnya:
a. Tekan tombol Windows + R untuk membuka jendela “Run”.
b. Ketik “%temp%” (tanpa tanda kutip) di kolom Run dan tekan tombol Enter.
c. Pilih semua file dan folder yang ada di dalam folder temporary dan hapus secara manual.
Alternatif ini memberikan kemudahan akses langsung ke folder temporary file dan memungkinkan Anda untuk menghapusnya dengan lebih cepat. Namun, kekurangannya adalah Anda perlu berhati-hati agar tidak menghapus file yang seharusnya tidak dihapus.
| No. | Cara Menghapus Temporary File di Windows 10 |
|---|---|
| 1 | Gunakan Built-in Disk Cleanup Utility |
| 2 | Manual Menghapus Temporary File |
| 3 | Menggunakan Aplikasi Pihak Ketiga |
| 4 | Alternatif Lain untuk Menghapus Temporary File di Windows 10 |
Kesimpulan
Temporary file yang menumpuk di Windows 10 dapat menghambat kinerja komputer Anda. Untuk menghapus temporary file, Anda dapat menggunakan built-in Disk Cleanup Utility, menghapusnya secara manual, atau menggunakan aplikasi pihak ketiga. Setiap metode memiliki kelebihan dan kekurangan masing-masing, jadi pilihlah yang sesuai dengan kebutuhan Anda. Selain itu, Anda juga dapat mencoba alternatif lain seperti menggunakan perintah “Run” untuk membuka folder temporary file dan menghapusnya secara manual. Pastikan untuk secara rutin membersihkan temporary file agar komputer Anda tetap berjalan dengan lancar dan optimal.
FAQ (Pertanyaan yang Sering Diajukan)
1. Apakah aman untuk menghapus temporary file di Windows 10?
Iya, menghapus temporary file di Windows 10 adalah aman. Temporary file tersebut tidak penting dan hanya dibuat sementara oleh sistem atau aplikasi.
2. Berapa sering saya perlu menghapus temporary file?
Disarankan untuk menghapus temporary file secara rutin, misalnya setiap bulan atau setiap dua bulan sekali. Namun, jika Anda merasa kinerja komputer Anda sudah terganggu, Anda dapat menghapus temporary file lebih sering.
3. Apakah saya perlu membersihkan temporary file dari aplikasi pihak ketiga?
Iya, membersihkan temporary file dari aplikasi pihak ketiga juga penting. Temporary file dari aplikasi pihak ketiga dapat mempengaruhi kinerja komputer Anda.
4. Apakah saya dapat mengembalikan temporary file yang sudah dihapus?
Setelah temporary file dihapus, tidak ada cara untuk mengembalikannya. Oleh karena itu, pastikan untuk memilih dengan hati-hati file yang akan dihapus.
5. Apakah saya dapat menghapus temporary file secara otomatis?
Iya, Anda dapat menggunakan utilitas atau aplikasi pihak ketiga yang dapat menghapus temporary file secara otomatis.
6. Apakah menghapus temporary file akan mempengaruhi aplikasi atau sistem operasi?
Tidak, menghapus temporary file tidak akan mempengaruhi aplikasi atau sistem operasi. Temporary file tersebut hanya dibuat untuk digunakan sementara.
7. Apakah saya perlu menghapus temporary file dari semua drive di komputer saya?
Tidak, biasanya temporary file hanya disimpan di drive sistem operasi (biasanya drive C:). Namun, Anda dapat memilih untuk menghapus temporary file dari semua drive jika Anda menginginkannya.
8. Apakah saya dapat menggunakan aplikasi pihak ketiga secara gratis?
Iya, sebagian besar aplikasi pihak ketiga yang digunakan untuk menghapus temporary file dapat digunakan secara gratis. Namun, ada juga fitur tambahan yang mungkin memerlukan pembayaran.
9. Apakah ada risiko jika saya menghapus temporary file yang tidak seharusnya dihapus?
Iya, ada risiko jika Anda menghapus temporary file yang tidak seharusnya dihapus. Temporary file yang terkait dengan aplikasi atau sistem operasi tertentu mungkin diperlukan untuk menjaga kinerja atau fungsi yang baik. Jika Anda menghapus file-file ini, itu dapat menyebabkan masalah pada aplikasi atau sistem operasi tersebut. Oleh karena itu, saat menghapus temporary file secara manual, pastikan untuk tidak menghapus file-file yang penting atau berkaitan dengan aplikasi yang sedang berjalan.
10. Apakah temporary file dihapus secara otomatis oleh sistem operasi?
Idealnya, sistem operasi Windows 10 akan menghapus temporary file secara otomatis. Namun, terkadang file-file ini tetap ada atau menumpuk dalam jumlah yang besar. Oleh karena itu, disarankan untuk secara rutin membersihkan temporary file untuk menjaga kinerja komputer Anda tetap optimal.
Demikianlah artikel tentang cara menghapus temporary file di Windows 10. Dengan mengikuti langkah-langkah yang telah dijelaskan di atas, Anda dapat membersihkan temporary file dengan mudah dan meningkatkan performa komputer Anda. Ingatlah untuk memilih metode yang sesuai dengan kebutuhan Anda dan selalu berhati-hati saat menghapus file-file di komputer Anda. Semoga artikel ini bermanfaat bagi Anda!