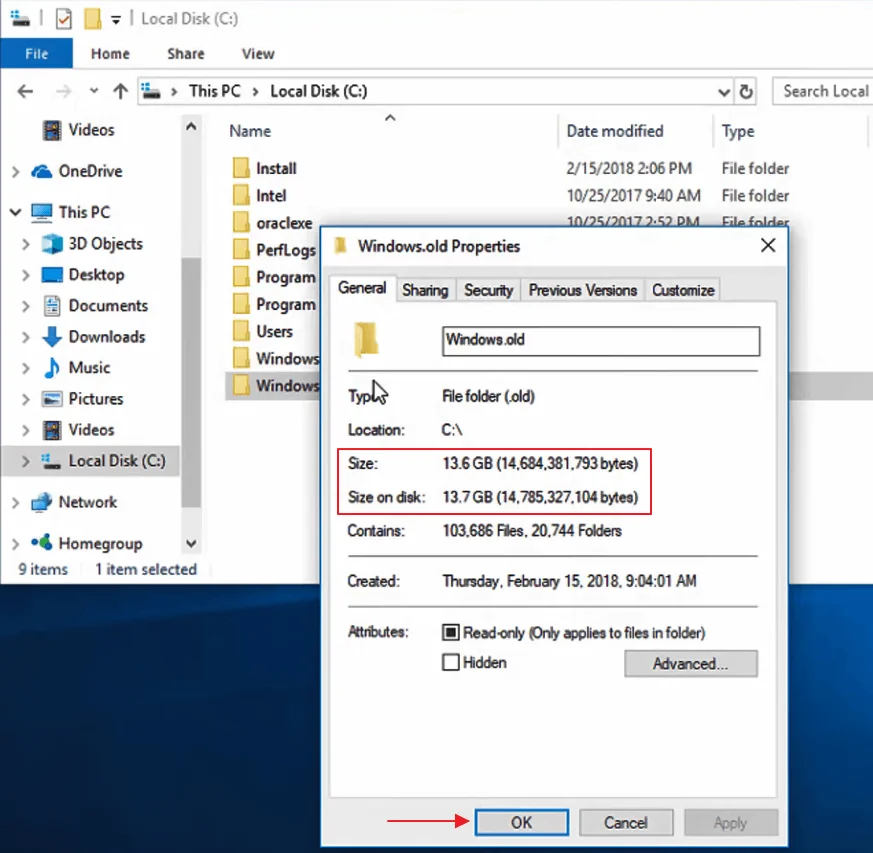Salam pembaca! Terima kasih sudah mengunjungi artikel kami hari ini. Pada kesempatan kali ini, kita akan membahas tentang cara menghapus Windows Old dengan langkah-langkah yang terperinci. Jadi, jika Anda ingin membersihkan folder Windows Old yang tidak terpakai di komputer Anda, mari kita mulai.
1. Apa itu Windows Old?
Sebelum kita mempelajari cara menghapusnya, ada baiknya untuk mengetahui apa itu Windows Old. Windows Old adalah folder yang dibuat oleh sistem operasi Windows saat Anda melakukan upgrade dari versi sebelumnya ke versi yang lebih baru. Folder ini berisi file dan data dari instalasi Windows sebelumnya.
2. Kelebihan dan Kekurangan Menghapus Windows Old
Sebelum Anda memutuskan untuk menghapus Windows Old, penting untuk mengetahui kelebihan dan kekurangannya. Kelebihan dari menghapus Windows Old adalah Anda dapat mengosongkan ruang penyimpanan yang cukup besar di hard drive Anda. Folder Windows Old dapat memakan banyak ruang, terutama jika Anda telah menginstal Windows baru atau melakukan upgrade beberapa kali.
Namun, ada juga beberapa kekurangan dalam menghapus Windows Old. Jika Anda yakin bahwa Anda tidak akan membutuhkan file atau data dari instalasi Windows sebelumnya, maka kekurangan ini tidak terlalu signifikan. Namun, jika Anda merasa ada kemungkinan Anda akan memerlukan file atau data tersebut di masa depan, disarankan untuk membuat cadangan terlebih dahulu sebelum menghapus Windows Old.
3. Cara Menghapus Windows Old
Berikut adalah langkah-langkah terperinci tentang cara menghapus Windows Old:
Langkah 1: Buka Pengaturan
Pertama, buka menu “Pengaturan” dengan mengklik ikon “Start” di pojok kiri bawah layar Anda, kemudian pilih “Pengaturan”.
Langkah 2: Pilih “Sistem”
Setelah Pengaturan terbuka, pilih opsi “Sistem”.
Langkah 3: Pilih “Penyimpanan”
Di menu Sistem, pilih opsi “Penyimpanan” di sisi kiri jendela.
Langkah 4: Pilih “Disk Tempat Penyimpanan”
Pada halaman Penyimpanan, pilih opsi “Disk Tempat Penyimpanan” di bagian atas jendela.
Langkah 5: Pilih “File Sistem yang Tidak Terpakai”
Setelah itu, pilih opsi “File Sistem yang Tidak Terpakai”.
Langkah 6: Pilih “Windows Old”
Di dalam daftar file sistem yang tidak terpakai, cari dan pilih “Windows Old”.
Langkah 7: Klik “Hapus File Sistem yang Tidak Terpakai”
Setelah Anda memilih “Windows Old”, klik tombol “Hapus File Sistem yang Tidak Terpakai” di bagian bawah jendela.
Langkah 8: Konfirmasi Penghapusan
Anda akan melihat jendela konfirmasi penghapusan. Pastikan Anda telah membackup file atau data yang penting sebelum melanjutkan. Jika sudah siap, klik tombol “Hapus” untuk menghapus Windows Old.
Langkah 9: Tunggu Proses Penghapusan
Proses penghapusan Windows Old akan memakan waktu beberapa saat tergantung pada ukuran folder tersebut. Pastikan komputer Anda tetap terhubung dengan daya dan jaringan selama proses ini berlangsung.
Langkah 10: Restart Komputer
Setelah proses penghapusan selesai, restart komputer Anda untuk menerapkan perubahan.
Alternatif Lain untuk Menghapus Windows Old
Selain menggunakan pengaturan Windows, ada juga alternatif lain untuk menghapus Windows Old, yaitu menggunakan Disk Cleanup. Berikut adalah langkah-langkahnya:
Langkah 1: Buka Disk Cleanup
Pertama, buka menu “Start” dan cari “Disk Cleanup”. Klik ikon yang muncul.
Langkah 2: Pilih Drive yang Ingin Dibersihkan
Pada jendela Disk Cleanup, pilih drive tempat Windows Old berada, biasanya drive “C:”.
Langkah 3: Klik “Bersihkan File Sistem”
Setelah itu, klik tombol “Bersihkan File Sistem” di bagian bawah jendela.
Langkah 4: Cari dan Pilih “Instalasi Windows Sebelumnya”
Pada daftar file sistem yang dapat dihapus, cari dan pilih opsi “Instalasi Windows Sebelumnya” atau “Previous Windows Installation”.
Langkah 5: Klik OK
Setelah memilih opsi tersebut, klik tombol “OK” untuk menghapus Windows Old menggunakan Disk Cleanup.
| Langkah | Deskripsi |
|---|---|
| 1 | Buka Pengaturan |
| 2 | Pilih “Sistem” |
| 3 | Pilih “Penyimpanan” |
| 4 | Pilih “Disk Tempat Penyimpanan” |
| 5 | Pilih “File Sistem yang Tidak Terpakai” |
| 6 | Pilih “Windows Old” |
| 7 | Klik “Hapus File Sistem yang Tidak Terpakai” |
| 8 | Konfirmasi Penghapusan |
| 9 | Tunggu Proses Penghapusan |
| 10 | Restart Komputer |
Pertanyaan Umum (FAQ)
Berikut adalah beberapa pertanyaan umum yang sering diajukan tentang cara menghapus Windows Old:
1. Apakah aman untuk menghapus Windows Old?
Ya, menghapus Windows Old aman asalkan Anda yakin bahwa Anda tidak akan membutuhkan file atau data dari instalasi Windows sebelumnya. Pastikan Anda telah membuat cadangan terlebih dahulu sebelum menghapusnya.
2. Apakah menghapus Windows Old akan mempengaruhi kinerja komputer saya?
Tidak, menghapus Windows Old tidak akan mempengaruhi kinerja komputer Anda. Sebaliknya, itu dapat membantu membebaskan ruang penyimpanan yang berharga.
3. Apakah saya dapat mengembalikan Windows Old setelah menghapusnya?
Tidak, setelah Anda menghapus Windows Old, tidak ada cara untuk mengembalikannya ke kondisi sebelumnya. Oleh karena itu, penting untuk memastikan bahwa Anda telah membackup file atau data yang penting sebelum menghapusnya.
4. Apakah saya perlu menghapus Windows Old setiap saat?
Tidak, Anda tidak perlu menghapus Windows Old setiap saat. Biasanya, satu atau dua bulan setelah melakukan upgrade atau instalasi Windows baru sudah cukup aman untuk menghapusnya.
5. Apakah saya dapat menghapus Windows Old secara manual?
Tidak disarankan untuk menghapus Windows Old secara manual karena itu melibatkan mengedit file dan registri sistem yang dapat berisiko. Disarankan untuk menggunakan pengaturan Windows atau Disk Cleanup untuk menghapusnya.
6. Apakah saya akan kehilangan lisensi Windows saat menghapus Windows Old?
Tidak, menghapus Windows Old tidak akan mempengaruhilisensi Windows Anda. Lisensi Windows terhubung dengan hardware komputer Anda dan tidak terpengaruh oleh penghapusan Windows Old.
7. Apakah saya dapat menggunakan aplikasi pihak ketiga untuk menghapus Windows Old?
Ya, ada beberapa aplikasi pihak ketiga yang dapat membantu Anda menghapus Windows Old dengan mudah. Namun, pastikan Anda memilih aplikasi yang terpercaya dan memiliki ulasan positif sebelum menggunakannya.
Dalam artikel ini, kami telah membahas cara menghapus Windows Old dengan langkah-langkah terperinci. Kami juga menyoroti kelebihan dan kekurangan dari menghapus Windows Old serta memberikan alternatif lain menggunakan Disk Cleanup. Selain itu, kami menyertakan tabel yang berisi langkah-langkah lengkap tentang cara menghapus Windows Old. Terakhir, kami juga menjawab beberapa pertanyaan umum tentang penghapusan Windows Old. Sekarang, Anda dapat mengosongkan ruang penyimpanan yang tidak terpakai di komputer Anda dengan aman dan efisien. Jika Anda memiliki pertanyaan lebih lanjut, jangan ragu untuk menghubungi kami. Terima kasih telah membaca!