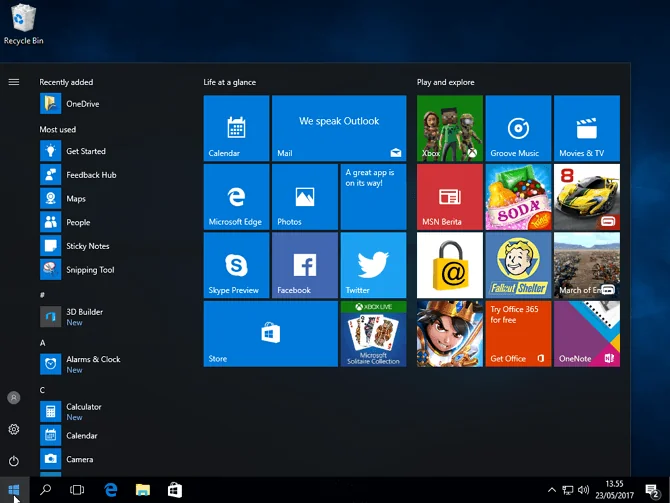Hello pembaca yang budiman, pada kesempatan kali ini kami akan memberikan panduan lengkap tentang cara menginstal ulang Windows 10. Menginstal ulang Windows 10 dapat menjadi solusi yang efektif untuk mengatasi masalah sistem yang sering terjadi seperti kinerja yang lambat, kegagalan sistem, atau bahkan infeksi virus yang parah. Melalui artikel ini, kami akan memberikan langkah-langkah terperinci dan informasi penting lainnya yang perlu Anda ketahui. Mari kita mulai!
1. Persiapan Sebelum Menginstal Ulang Windows 10
Sebelum memulai proses instal ulang, ada beberapa persiapan yang perlu Anda lakukan:
- Backup Data: Pastikan Anda telah mencadangkan semua data penting Anda seperti file, foto, dan dokumen yang ada di komputer Anda. Menginstal ulang Windows 10 akan menghapus semua data yang ada di dalamnya.
- Mendapatkan Lisensi: Pastikan Anda memiliki kunci lisensi Windows 10 yang sah sebelum memulai proses instalasi ulang. Anda dapat membelinya dari toko resmi Microsoft atau menggunakan kunci lisensi yang telah Anda miliki sebelumnya.
- Download Media Instalasi: Unduh file ISO Windows 10 dari situs resmi Microsoft atau dapat menggunakan media instalasi seperti USB bootable atau DVD.
2. Langkah-langkah Instal Ulang Windows 10
Berikut adalah langkah-langkah untuk menginstal ulang Windows 10:
- Langkah Pertama: Sambungkan media instalasi seperti USB bootable atau masukkan DVD instalasi Windows 10 ke komputer Anda.
- Langkah Kedua: Restart komputer Anda dan masuk ke BIOS atau UEFI.
- Langkah Ketiga: Atur boot priority agar komputer Anda dapat boot dari media instalasi yang telah Anda sambungkan.
- Langkah Keempat: Simpan pengaturan BIOS atau UEFI dan restart komputer Anda kembali.
- Langkah Kelima: Ikuti petunjuk yang muncul di layar untuk memulai proses instalasi Windows 10.
- Langkah Keenam: Pilih opsi bahasa, zona waktu, dan tipe keyboard yang sesuai dengan preferensi Anda.
- Langkah Ketujuh: Klik “Install Now” dan ikuti langkah-langkah yang ditampilkan untuk memasukkan kunci lisensi Windows 10.
- Langkah Kedelapan: Pilih opsi “Custom: Install Windows only (advanced)” saat diminta untuk memilih jenis instalasi.
- Langkah Kesembilan: Pilih partisi tempat Anda ingin menginstal Windows 10 dan klik “Next” untuk melanjutkan proses instalasi.
- Langkah Kesepuluh: Tunggu hingga proses instalasi selesai dan secara otomatis komputer Anda akan restart.
Kelebihan dan Kekurangan Menginstal Ulang Windows 10
Sebelum Anda menginstal ulang Windows 10, penting untuk memahami kelebihan dan kekurangannya:
| Kelebihan | Kekurangan |
|---|---|
| 1. Memperbaiki masalah sistem yang sering terjadi seperti kinerja yang lambat atau kegagalan sistem. | 1. Menghapus semua data yang ada di komputer Anda, sehingga perlu dilakukan backup data terlebih dahulu. |
| 2. Menghilangkan infeksi virus yang parah yang sulit dihapus dengan metode lain. | 2. Memerlukan waktu dan usaha untuk menginstal kembali semua aplikasi dan pengaturan yang telah Anda lakukan sebelumnya. |
| 3. Memberikan pengalaman pengguna yang segar dan bebas dari masalah. | 3. Memerlukan koneksi internet untuk mengunduh driver dan pembaruan sistem setelah instalasi selesai. |
Alternatif Lain: Menggunakan Fitur Reset PC
Jika Anda tidak ingin melakukan instalasi ulang yang membutuhkan waktu dan usaha yang lebih besar, Windows 10 juga menyediakan fitur “Reset PC” yang dapat Anda gunakan. Fitur ini akan menghapus semua aplikasi dan pengaturan yang ada di komputer Anda, namun akan tetap mempertahankan data pribadi Anda. Berikut adalah langkah-langkah untuk menggunakan fitur Reset PC:
- Langkah Pertama: Buka menu “Settings” dengan mengklik ikon roda gigi di menu Start.
- Langkah Kedua: Pilih opsi “Update & Security”.
- Langkah Ketiga: Pilih opsi “Recovery” di sisi kiri.
- Langkah Keempat: Di bagian “Reset this PC”, klik tombol “Get started”.
- Langkah Kelima: Pilih opsi “Keep my files” atau “Remove everything” sesuai dengan preferensi Anda.
- Langkah Keenam: Ikuti petunjuk yang muncul di layar untuk menyelesaikan proses reset PC.
FAQ (Frequently Asked Questions)
Berikut adalah beberapa pertanyaan yang sering diajukan tentang cara menginstal ulang Windows 10:
1. Apakah proses menginstal ulang Windows 10 akan menghapus semua data di komputer saya?
Iya, proses menginstal ulang Windows 10 akan menghapus semua data yang ada di komputer Anda. Pastikan untuk mencadangkan data penting Anda sebelum memulai proses ini.
2. Apakah saya perlu memiliki kunci lisensi Windows 10 untuk menginstal ulang?
Ya, Anda perlu memiliki kunci lisensi Windows 10 yang sah untuk menginstal ulang. Jika Anda tidak memiliki lisensi, Anda dapat membelinya dari toko resmi Microsoft.
3. Apakah saya bisa menggunakan media instalasi yang berbeda seperti DVD atau USB?
Iya, Anda dapat menggunakan media instalasi seperti DVD atau USB bootable untuk menginstal ulang Windows 10.
Kesimpulan
Instal ulang Windows 10 dapat menjadi solusi yang efektif untuk mengatasi masalah sistem yang sering terjadi. Dengan mengikuti langkah-langkah yang telah kami berikan, Anda dapat menginstal ulang Windows 10 dengan mudah. Ingatlah untuk selalu mencadangkan data penting Anda sebelum memulai proses ini. Jika Anda tidak ingin melakukan instalasi ulang yang menyeluruh, Anda dapat menggunakan fitur Reset PC yang disediakan oleh Windows 10. Semoga panduan ini bermanfaat bagi Anda dan sukses dalam menginstal ulang Windows 10!