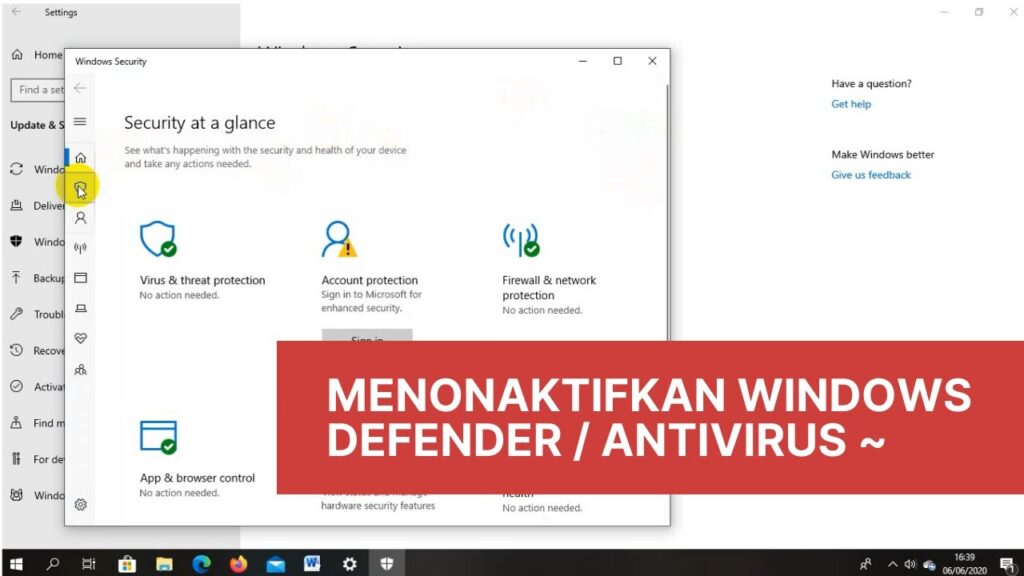Salam pembaca! Selamat datang di artikel ini yang akan membahas dengan rinci tentang cara menginstal Windows. Menginstal sistem operasi yang andal seperti Windows adalah langkah penting dalam memastikan kinerja optimal dan keamanan komputer Anda. Dalam panduan ini, kami akan memberikan langkah-langkah terperinci untuk membantu Anda menginstal Windows dengan mudah. Mari kita mulai!
1. Persiapan Sebelum Menginstal Windows
Sebelum memulai proses instalasi, pastikan Anda memenuhi persyaratan sistem yang diperlukan untuk versi Windows yang akan Anda instal. Periksa apakah komputer Anda memiliki spesifikasi hardware yang memadai, seperti ruang penyimpanan yang cukup dan RAM yang cukup.
Setelah itu, lengkapi diri Anda dengan salinan asli Windows yang sesuai dengan lisensi yang Anda miliki. Pastikan juga Anda memiliki kunci produk yang valid.
Selanjutnya, cadangkan semua data penting dari komputer Anda ke media penyimpanan eksternal seperti hard disk eksternal atau cloud storage. Ini akan memastikan bahwa Anda tidak kehilangan data yang berharga selama proses instalasi.
2. Memilih Metode Instalasi
Sekarang, pilih metode instalasi yang paling sesuai untuk kebutuhan Anda. Windows dapat diinstal melalui DVD atau menggunakan media instalasi USB. Jika komputer Anda tidak memiliki drive DVD, maka media instalasi USB adalah pilihan yang lebih baik.
Untuk membuat media instalasi USB, Anda perlu mengunduh alat pembuatan media yang disediakan oleh Microsoft dan mengikuti petunjuknya. Setelah Anda memiliki media instalasi yang sesuai, lanjutkan ke langkah berikutnya.
3. Memulai Instalasi Windows
Langkah pertama adalah memasukkan media instalasi yang Anda buat ke dalam komputer dan restart sistem. Setelah itu, Anda perlu mengatur boot order pada BIOS agar komputer boot dari media instalasi tersebut.
Selanjutnya, ikuti petunjuk layar untuk memulai proses instalasi. Anda akan diminta untuk memilih bahasa, zona waktu, dan jenis keyboard yang ingin Anda gunakan.
Setelah itu, Anda akan tiba di layar “Instalasi Windows”. Di sini, pilih “Install now” untuk memulai proses instalasi.
4. Memasukkan Kunci Produk
Anda akan diminta untuk memasukkan kunci produk yang valid. Masukkan kunci produk yang sesuai dengan versi Windows yang Anda instal dan klik “Next”.
Jika Anda tidak memiliki kunci produk pada saat instalasi, Anda dapat memilih opsi “I don’t have a product key” dan memasukkannya nanti setelah instalasi selesai.
5. Menerima Persyaratan Lisensi
Setelah memasukkan kunci produk, Anda perlu membaca dan menerima persyaratan lisensi Microsoft. Pastikan Anda memahami semua persyaratan dan ketentuan sebelum melanjutkan.
Centang kotak “I accept the license terms” dan klik “Next” untuk melanjutkan.
6. Memilih Tipe Instalasi
Selanjutnya, Anda akan ditampilkan dengan opsi untuk memilih tipe instalasi yang Anda inginkan. Pilih “Custom: Install Windows only (advanced)” untuk instalasi bersih.
Opsi ini akan menghapus semua data dari partisi yang dipilih dan menginstal Windows pada partisi yang kosong. Pastikan Anda memiliki cadangan data sebelum melanjutkan.
7. Memformat Partisi dan Instalasi Windows
Pada layar ini, Anda akan melihat daftar partisi yang tersedia. Pilih partisi tempat Anda ingin menginstal Windows dan klik “Format” untuk menghapus data yang ada pada partisi tersebut.
Setelah memformat partisi, klik “Next” untuk memulai instalasi Windows. Proses ini akan memakan waktu beberapa saat, jadi bersabarlah.
8. Menyelesaikan Proses Instalasi
Setelah proses instalasi selesai, komputer Anda akan restart. Anda akan diminta untuk mengatur preferensi seperti pengaturan waktu dan pengaturan akun pengguna.
Masukkan informasi yang diperlukan dan ikuti petunjuk layar untuk menyelesaikan proses pengaturan awal.
9. Menginstal Driver dan Aplikasi Tambahan
Setelah selesai mengatur preferensi awal, langkah selanjutnya adalah menginstal driver perangkat keras yang diperlukan dan aplikasi tambahan yang Anda butuhkan.
Anda dapat menggunakan driver bawaan Windows atau mengunduh driver terbaru dari situs web produsen perangkat keras. Pastikan juga untuk menginstal aplikasi keamanan, browser web, dan utilitas penting lainnya.
10. Mengaktifkan Windows
Terakhir, pastikan Anda mengaktifkan Windows menggunakan kunci produk yang valid. Aktivasi akan memastikan bahwa Anda dapat menggunakan semua fitur Windows dengan lengkap dan mendapatkan pembaruan keamanan terbaru.
Kesimpulan
Dalam artikel ini, kami telah menjelaskan langkah-langkah rinci tentang cara menginstal Windows. Penting untuk memahami dan mengikuti langkah-langkah ini dengan cermat untuk memastikan instalasi yang sukses. Menginstal Windows dengan benar akan memberikan Anda sistem operasi yang andal dan aman untuk digunakan.
| Langkah | Deskripsi |
|---|---|
| 1 | Persiapan Sebelum Menginstal Windows |
| 2 | Memilih Metode Instalasi |
| 3 | Memulai Instalasi Windows |
| 4 | Memasukkan Kunci Produk |
| 5 | Menerima Persyaratan Lisensi |
| 6 | Memilih Tipe Instalasi |
| 7 | Memformat Partisi dan Instalasi Windows |
| 8 | Menyelesaikan Proses Instalasi |
| 9 | Menginstal Driver dan Aplikasi Tambahan |
| 10 | Mengaktifkan Windows |
FAQ (Pertanyaan Umum)
1. Apakah saya perlu memformat partisi sebelum menginstal Windows?
Iya, memformat partisi adalah langkah penting dalam proses instalasi. Ini akan menghapus semua data yang ada pada partisi yang dipilih dan membuatnya siap untuk instalasi Windows baru.
2. Apakah saya bisa menginstal Windows tanpa kunci produk?
Anda dapat memilih opsi “I don’t have a product key” selama instalasi dan memasukkan kunci produk nanti setelah instalasi selesai. Namun, untuk menggunakan Windows dengan penuh fitur, Anda perlu memiliki kunci produk yang valid untuk mengaktifkannya.
3. Apakah saya perlu mengunduh driver setelah menginstal Windows?
Iya, setelah menginstal Windows, disarankan untuk mengunduh dan menginstal driver perangkat keras yang diperlukan agar perangkat Anda dapat berfungsi dengan baik. Anda dapat menggunakan driver bawaan Windows atau mengunduh driver terbaru dari situs web produsen perangkat keras.
4. Bagaimana cara mengaktifkan Windows setelah instalasi?
Anda dapat mengaktifkan Windows dengan memasukkan kunci produk yang valid. Aktivasi dapat dilakukan melalui Pengaturan Windows atau menggunakan Wizard Aktivasi Windows yangtersedia selama proses instalasi. Pastikan Anda mengaktifkan Windows agar dapat menggunakan semua fitur dan mendapatkan pembaruan keamanan terbaru.
5. Apakah saya dapat menginstal Windows menggunakan DVD?
Iya, Anda dapat menggunakan DVD instalasi Windows untuk menginstal sistem operasi. Namun, pastikan komputer Anda memiliki drive DVD yang berfungsi dan sesuai dengan versi Windows yang ingin Anda instal.
6. Apakah saya perlu membuat cadangan data sebelum menginstal Windows?
Sangat disarankan untuk membuat cadangan data penting sebelum menginstal Windows. Proses instalasi dapat menghapus semua data yang ada pada partisi yang dipilih. Dengan membuat cadangan, Anda dapat menghindari kehilangan data yang berharga.
Penutup
Dalam artikel ini, kami telah membahas secara detail tentang cara menginstal Windows dengan langkah-langkah yang terperinci. Pastikan Anda memenuhi persyaratan sistem yang diperlukan, membuat cadangan data, dan mempersiapkan media instalasi yang sesuai sebelum memulai proses instalasi.
Ikuti langkah-langkah dengan teliti dan pastikan Anda memahami setiap langkah sebelum melanjutkan. Setelah instalasi selesai, jangan lupa menginstal driver perangkat keras yang diperlukan dan mengaktifkan Windows menggunakan kunci produk yang valid.
Dengan menginstal Windows dengan benar, Anda akan memiliki sistem operasi yang andal yang dapat meningkatkan kinerja dan keamanan komputer Anda. Selamat menginstal Windows!