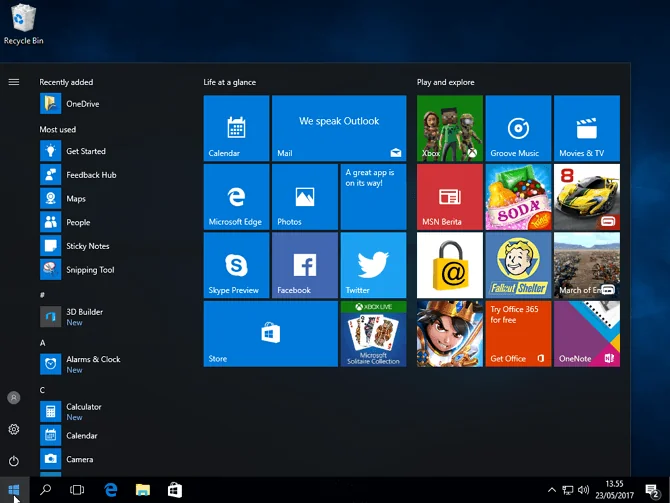Hello pembaca yang budiman, dalam artikel ini kami akan membahas secara terperinci tentang cara menginstal Windows 10. Windows 10 merupakan sistem operasi terbaru dari Microsoft yang memiliki banyak fitur canggih dan peningkatan performa dibandingkan versi sebelumnya. Jika Anda tertarik untuk menginstal Windows 10 di komputer Anda, berikut adalah langkah-langkah yang perlu Anda ikuti.
1. Persiapkan Kebutuhan yang Diperlukan
Sebelum memulai proses instalasi, pastikan Anda telah mempersiapkan beberapa kebutuhan yang diperlukan, antara lain:
| Kebutuhan | Keterangan |
|---|---|
| Prosesor | Minimum 1 GHz atau lebih cepat |
| RAM | Minimum 2 GB (64-bit) atau 1 GB (32-bit) |
| Ruang Penyimpanan | Minimum 20 GB (64-bit) atau 16 GB (32-bit) |
| Monitor | Resolusi 800 x 600 piksel atau lebih tinggi |
| Koneksi Internet | Diperlukan untuk mengunduh file instalasi |
Pastikan juga Anda telah melakukan backup data penting sebelum memulai proses instalasi untuk menghindari kehilangan data.
2. Unduh File Instalasi Windows 10
Langkah selanjutnya adalah mengunduh file instalasi Windows 10. Anda dapat mengunduhnya secara gratis melalui situs resmi Microsoft atau menggunakan media instalasi seperti DVD atau USB yang telah disediakan.
Setelah mengunduh file instalasi, pastikan Anda memeriksa keaslian file tersebut dengan memverifikasinya menggunakan hash MD5 atau SHA-1 yang disediakan oleh Microsoft.
3. Buat Media Instalasi
Setelah Anda memiliki file instalasi, langkah berikutnya adalah membuat media instalasi. Jika Anda menggunakan DVD, pastikan Anda membakar file instalasi ke DVD kosong dengan menggunakan software burning yang sesuai.
Jika Anda menggunakan USB, Anda dapat menggunakan aplikasi seperti Rufus atau Media Creation Tool dari Microsoft untuk membuat media instalasi pada USB flash drive. Pastikan USB flash drive telah diformat sebelumnya.
4. Persiapkan BIOS atau UEFI
Selanjutnya, pastikan Anda telah menyiapkan BIOS atau UEFI pada komputer Anda agar dapat melakukan booting dari media instalasi yang telah Anda buat. Untuk melakukannya, Anda perlu memasuki menu BIOS atau UEFI dengan menekan tombol yang ditentukan saat komputer dinyalakan.
Pada menu BIOS atau UEFI, cari opsi “Boot” atau “Boot Priority” dan ubah pengaturannya agar media instalasi menjadi prioritas booting utama.
5. Mulai Proses Instalasi
Jika Anda telah mengatur booting dari media instalasi dengan benar, restart komputer Anda dan tunggu hingga muncul tampilan instalasi Windows 10. Pilih bahasa, zona waktu, dan jenis keyboard yang sesuai dengan preferensi Anda.
Selanjutnya, klik “Install Now” dan ikuti petunjuk instalasi yang muncul. Anda akan diminta untuk memasukkan kunci produk Windows 10 jika Anda memiliki satu. Jika tidak, Anda dapat memilih opsi “I don’t have a product key” dan mengaktifkannya nanti setelah instalasi selesai.
6. Pilih Tipe Instalasi
Setelah memasukkan kunci produk atau memilih opsi tanpa kunci produk, Anda akan diminta untuk memilih tipe instalasi yang sesuai. Pilih “Custom: Install Windows only (advanced)” untuk instalasi bersih atau “Upgrade” jika Anda ingin meng-upgrade dari versi Windows sebelumnya.
7. Partisi dan Format Hard Drive
Pada langkah ini, Anda perlu memilih partisi hard drive tempat Windows 10 akan diinstal. Jika Anda ingin menginstal Windows 10 pada partisi yang sudah ada, pilih partisi tersebut dan klik “Next”. Jika Anda ingin membuat partisi baru, pilih opsi “New” dan ikuti petunjuk yang diberikan.
Setelah memilih partisi, Anda juga dapat memilih opsi format hard drive. Jika partisi yang dipilih belum diformat, pilih opsi “Format” untuk menghapus data yang ada pada partisi tersebut. Pastikan Anda telah melakukan backup data sebelum memformat partisi.
8. Tunggu Proses Instalasi Selesai
Setelah memilih partisi dan format hard drive, tunggu hingga proses instalasi selesai. Proses ini dapat memakan waktu beberapa menit hingga beberapa jam tergantung pada spesifikasi komputer Anda.
Saat proses instalasi berlangsung, komputer Anda akan restart beberapa kali. Pastikan Anda tidak mematikan komputer atau mencabut media instalasi sebelum proses instalasi selesai sepenuhnya.
9. Konfigurasi Awal
Setelah proses instalasi selesai, Anda akan diminta untuk melakukan konfigurasi awal seperti memilih nama pengguna, membuat kata sandi, mengatur opsi privasi, dan menghubungkan ke jaringan Wi-Fi jika tersedia.
Jika Anda telah memiliki akun Microsoft, Anda juga dapat masuk menggunakan akun tersebut untuk mengakses fitur-fitur tambahan Windows 10.
10. Aktivasi Windows 10
Setelah melakukan konfigurasi awal, Windows 10 akan diaktifkan secara otomatis jika Anda telah memasukkan kunci produk saat instalasi. Jika Anda belum memasukkan kunci produk, Anda dapat mengaktifkannya nanti melalui Pengaturan Windows.
Selamat, Anda telah berhasil menginstal Windows 10 di komputer Anda. Nikmati fitur-fitur baru dan peningkatan performa yang ditawarkan oleh sistem operasi ini.
Kesimpulan
Dalam artikel ini, kami telah menjelaskan secara detail tentang cara menginstal Windows 10. Dari persiapan kebutuhan hingga proses instalasi, setiap langkah penting sudah dijelaskan dengan rinci. Selamat mencoba dan semoga berhasil!