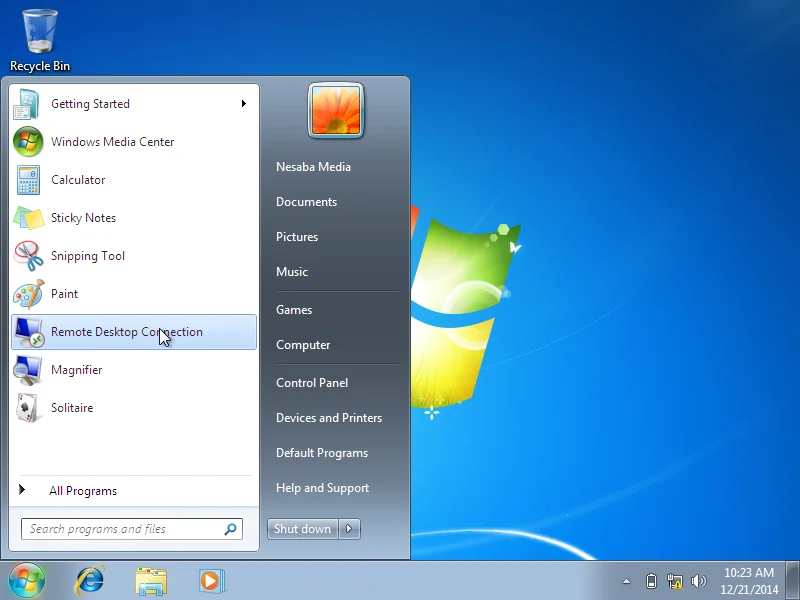Salam pembaca! Pada artikel kali ini, kita akan membahas mengenai cara menginstal Windows 7. Windows 7 adalah salah satu sistem operasi yang masih banyak digunakan hingga saat ini. Dalam artikel ini, kami akan memberikan panduan langkah demi langkah tentang cara menginstal Windows 7 secara detail. Jadi, jika Anda tertarik untuk menginstal Windows 7 di komputer Anda, simak artikel ini dengan seksama!
1. Persiapan Sebelum Menginstal Windows 7
Sebelum memulai proses instalasi, ada beberapa persiapan yang perlu Anda lakukan. Pertama, pastikan komputer Anda telah memenuhi persyaratan sistem minimum untuk menjalankan Windows 7. Selanjutnya, pastikan Anda memiliki salinan asli Windows 7 dan kunci lisensi yang valid. Juga, jangan lupa untuk membuat salinan cadangan data penting Anda sebelum memulai proses instalasi.
2. Membuat Bootable USB atau DVD
Langkah selanjutnya adalah membuat bootable USB atau DVD Windows 7. Anda dapat menggunakan software pihak ketiga seperti Rufus atau Windows 7 USB/DVD Download Tool untuk membuat bootable media. Pastikan Anda memiliki file ISO Windows 7 yang valid sebelum memulai proses ini.
3. Mengatur Boot Priority
Setelah Anda berhasil membuat bootable USB atau DVD, langkah selanjutnya adalah mengatur boot priority di BIOS atau UEFI komputer Anda. Masuk ke pengaturan BIOS atau UEFI dengan menekan tombol yang ditunjukkan saat komputer Anda dinyalakan. Pada menu boot, atur boot priority sehingga komputer dapat boot dari USB atau DVD terlebih dahulu.
4. Memulai Instalasi
Selanjutnya, restart komputer Anda dan boot dari USB atau DVD Windows 7 yang telah Anda buat. Setelah proses booting selesai, Anda akan melihat layar instalasi Windows 7. Pilih bahasa instalasi yang diinginkan, lalu klik “Next” untuk melanjutkan.
5. Memilih Tipe Instalasi
Pada layar berikutnya, Anda akan diminta untuk memilih tipe instalasi. Jika Anda ingin melakukan instalasi bersih, pilih opsi “Custom (advanced)”. Jika Anda ingin meng-upgrade versi Windows yang sudah ada, pilih opsi “Upgrade”.
6. Memformat Partisi
Jika Anda memilih opsi “Custom (advanced)” pada langkah sebelumnya, Anda akan melihat daftar partisi yang ada di komputer Anda. Pilih partisi tempat Anda ingin menginstal Windows 7, lalu klik “Format” untuk memformat partisi tersebut. Harap diingat bahwa proses ini akan menghapus semua data yang ada di partisi yang Anda pilih.
7. Proses Instalasi
Setelah memformat partisi, klik “Next” untuk memulai proses instalasi. Komputer Anda akan mulai menginstal Windows 7 dan proses ini mungkin memakan waktu beberapa saat. Selama proses instalasi, komputer Anda akan beberapa kali restart. Pastikan Anda tidak mematikan komputer atau mencabut media instalasi sebelum proses instalasi selesai.
8. Konfigurasi Awal
Setelah proses instalasi selesai, komputer Anda akan restart dan Anda akan diminta untuk melakukan konfigurasi awal. Pilih pengaturan bahasa, zona waktu, dan masukkan nama pengguna serta kata sandi yang diinginkan. Klik “Next” untuk melanjutkan.
9. Aktivasi dan Pembaruan
Setelah konfigurasi awal selesai, Anda perlu mengaktifkan Windows 7 dengan menggunakan kunci lisensi yang valid. Setelah mengaktifkan Windows 7, lakukan pembaruan sistem operasi untuk memastikan Anda mendapatkan semua pembaruan keamanan terbaru dan perbaikan bug.
10. Instalasi Driver dan Aplikasi
Langkah terakhir adalah menginstal driver dan aplikasi yang diperlukan. Untuk memastikan kompatibilitas, kunjungi situs web produsen komponen komputer Anda dan unduh driver terbaru. Selain itu, instal juga aplikasi penting seperti browser web, perangkat lunak kantor, dan program utilitas yang Anda butuhkan.
Kesimpulan
Dalam artikel ini, kami telah membahas langkah-langkah menginstal Windows 7 secara detail. Dari persiapan sebelum instalasi hingga instalasi driver dan aplikasi, setiap langkah penting telah dijelaskan dengan baik. Kami harap panduan ini dapat membantu Anda dalam menginstal Windows 7 dengan sukses!
| Langkah | Deskripsi |
|---|---|
| 1 | Persiapan Sebelum Menginstal Windows 7 |
| 2 | Membuat Bootable USB atau DVD |
| 3 | Mengatur Boot Priority |
| 4 | Memulai Instalasi |
| 5 | Memilih Tipe Instalasi |
| 6 | Memformat Partisi |
| 7 | Proses Instalasi |
| 8 | Konfigurasi Awal |
| 9 | Aktivasi dan Pembaruan |
| 10 | Instalasi Driver dan Aplikasi |
FAQ (Pertanyaan yang Sering Diajukan)
Q: Apakah semua data pada komputer akan terhapus saat menginstal Windows 7?
A: Ya, saat memformat partisi yang dipilih, semua data yang ada di partisi tersebut akan dihapus. Pastikan Anda telah membuat salinan cadangan data penting sebelum memulai proses instalasi.
Q: Apakah saya perlu mengaktifkan Windows 7 setelah proses instalasi?
A: Ya, Anda perlu mengaktifkan Windows 7 dengan menggunakan kunci lisensi yang valid untuk dapat menggunakan semua fitur dan mendapatkan pembaruan sistem operasi.
Q: Bagaimana cara mendapatkan driver terbaru untuk komponen komputer saya?
A: Kunjungi situs web produsen komponen komputer Anda dan cari halaman dukungan atau unduhan. Di sana, Anda dapat mencari dan mengunduh driver terbaru yang sesuai dengan komponen Anda.
Q: Apakah saya perlu menginstal ulang semua aplikasi setelah menginstal Windows 7?
A: Ya, Anda perlu menginstal ulang semua aplikasi yang Anda butuhkan setelah menginstal Windows 7. Pastikan Anda memiliki file instalasi atau installer aplikasi yang diperlukan.
Q: Apakah Windows 7 masih mendapatkan pembaruan keamanan dari Microsoft?
A: Tidak, dukungan pembaruan keamanan untuk Windows 7 telah berakhir pada tanggal 14 Januari 2020. Namun, Anda masih dapat menginstal pembaruan yang dirilis sebelum tanggal tersebut.
Demikianlah artikel tentang cara menginstal Windows 7. Dengan mengikuti panduan langkah demi langkah ini, Anda dapat menginstal Windows 7 dengan mudah dan sukses. Semoga artikel ini bermanfaat bagi Anda. Terima kasih telah membaca!