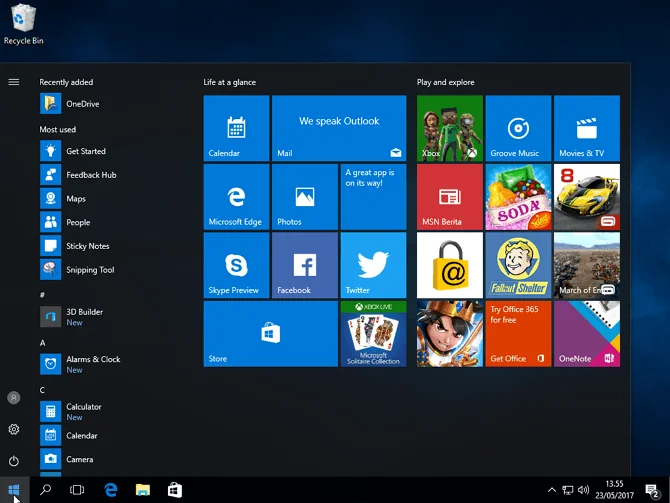Salam pembaca! Dalam artikel kali ini, kami akan membahas secara rinci tentang cara menginstall Windows 10. Sebagai sistem operasi yang populer dan banyak digunakan, Windows 10 menawarkan berbagai fitur dan perbaikan yang dapat meningkatkan pengalaman pengguna. Simaklah panduan ini dengan saksama untuk memastikan proses instalasi berjalan dengan lancar dan sukses.
1. Persiapan Sebelum Menginstall Windows 10
Sebelum memulai proses instalasi, pastikan Anda telah memenuhi persyaratan sistem yang diperlukan. Windows 10 memiliki spesifikasi minimum yang harus dipenuhi agar dapat berfungsi secara optimal. Beberapa persyaratan yang harus dipenuhi antara lain:
| Persyaratan Sistem | Keterangan |
|---|---|
| Prosesor | Minimum 1 GHz atau lebih cepat |
| RAM | Minimum 2 GB untuk versi 64-bit |
| Ruang Penyimpanan | Minimum 20 GB untuk versi 64-bit |
| Grafis | Resolusi layar 800 x 600 atau lebih tinggi |
Jika sistem Anda memenuhi persyaratan tersebut, Anda sudah siap untuk melanjutkan ke tahap berikutnya.
2. Download dan Persiapan Media Instalasi
Langkah pertama adalah mengunduh file ISO Windows 10 dari situs resmi Microsoft. Anda dapat mengakses halaman unduhan melalui tautan berikut: https://www.microsoft.com/id-id/software-download/windows10. Pilih edisi yang sesuai dengan kebutuhan Anda dan ikuti petunjuk untuk menyelesaikan proses unduhan.
Setelah selesai mengunduh file ISO, Anda perlu menyiapkan media instalasi seperti DVD atau USB flash drive. Jika Anda menggunakan DVD kosong, bakar file ISO ke DVD menggunakan perangkat lunak pembakar DVD yang sesuai. Jika Anda menggunakan USB flash drive, gunakan perangkat lunak pembuat bootable USB seperti Rufus atau Windows USB/DVD Download Tool untuk membuatnya.
3. Menginstal Windows 10
Setelah mempersiapkan media instalasi, hubungkan DVD atau USB flash drive ke komputer Anda dan restart sistem. Pastikan pengaturan boot pada BIOS atau UEFI telah diatur agar komputer boot dari media instalasi yang Anda persiapkan.
Selanjutnya, ikuti langkah-langkah berikut untuk menginstal Windows 10:
- Pilih bahasa, zona waktu, dan tata letak papan ketik yang diinginkan.
- Klik “Install Now” dan ikuti petunjuk untuk melanjutkan.
- Pilih edisi Windows 10 yang sesuai dengan lisensi yang Anda miliki (jika ada).
- Baca dan terima persyaratan lisensi.
- Pilih tipe instalasi yang diinginkan (Upgrade atau Custom).
- Pilih partisi tempat Anda ingin menginstal Windows 10.
- Tunggu proses instalasi hingga selesai.
- Setelah instalasi selesai, ikuti petunjuk untuk mengatur preferensi pengguna dan mengatur akun pengguna.
- Terakhir, tunggu hingga Windows 10 melakukan persiapan akhir dan Anda akan diarahkan ke desktop.
4. Kelebihan dan Kekurangan Windows 10
Windows 10 memiliki sejumlah kelebihan yang membuatnya menjadi sistem operasi yang populer:
- Antarmuka yang intuitif dan mudah digunakan, menggabungkan elemen dari Windows 7 dan Windows 8.
- Kompatibilitas yang baik dengan perangkat keras dan perangkat lunak.
- Fitur keamanan yang ditingkatkan, seperti Windows Defender dan Windows Hello.
- Peningkatan performa dan efisiensi dibandingkan dengan versi sebelumnya.
- Dukungan untuk Cortana, asisten virtual yang membantu Anda menyelesaikan tugas sehari-hari.
Di sisi lain, Windows 10 juga memiliki beberapa kekurangan yang perlu diperhatikan:
- Pembaruan sistem yang terkadang memakan waktu dan memerlukan koneksi internet yang stabil.
- Beberapa fitur seperti Windows Media Center telah dihapus dari Windows 10.
- Beberapa pengguna melaporkan masalah kompatibilitas dengan perangkat tertentu.
5. Alternatif Lain untuk Menginstall Windows 10
Selain menggunakan media instalasi DVD atau USB, Anda juga dapat menginstall Windows 10 melalui metode lain, yaitu:
- Upgrade dari versi Windows yang lebih lama.
- Menggunakan fitur Reset PC dalam Windows 10 untuk menginstal ulang sistem operasi tanpa menghapus file pengguna.
- Menggunakan Windows Deployment Services (WDS) untuk menginstal Windows 10 secara massal dalam jaringan.
Pilih metode yang sesuai dengan kebutuhan Anda dan pastikan untuk mengikuti petunjuk yang diberikan untuk memastikan instalasi berjalan dengan baik.
Kesimpulan
Dalam artikel ini, kami telah memandu Anda melalui proses instalasi Windows 10 secara rinci. Pastikan Anda telah memenuhi persyaratan sistem yang diperlukan sebelum memulai proses instalasi. Persiapkan media instalasi yang sesuai dan ikuti langkah-langkah yang disediakan untuk menginstal Windows 10. Apapun metode yang Anda pilih, pastikan Anda melakukan backup data penting sebelumnya. Semoga panduan ini bermanfaat bagi Anda dalam menginstall Windows 10 dan meningkatkan pengalaman pengguna Anda!
FAQ (Pertanyaan yang Sering Diajukan)
1. Apakah saya perlu membeli lisensi Windows 10?
Ya, Anda perlu membeli lisensi Windows 10 agar dapat mengaktifkan sistem operasi secara legal. Lisensi Windows 10 dapat dibeli melalui toko Microsoft atau toko-toko elektronik terpercaya.
2. Apakah saya dapat mengupgrade dari Windows 7 atau Windows 8 ke Windows 10 secara gratis?
Upgrade gratis ke Windows 10 hanya berlaku selama periode tertentu setelah peluncuran Windows 10. Jika Anda melewatkan periode tersebut, Anda perlu membeli lisensi Windows 10 secara terpisah.
3. Apakah data saya akan terhapus saat menginstal Windows 10?
Instalasi Windows 10 dapat menghapus partisi sistem yang ada dan menggantinya dengan partisi baru. Namun, file dan data Anda dapat tetap aman jika Anda memilih opsi instalasi “Custom” dan memilih partisi yang tepat untuk menginstal Windows 10. Tetap disarankan untuk melakukan backup data penting sebelum menginstal sistem operasi baru.
4. Apakah saya dapat kembali ke versi sebelumnya setelah menginstal Windows 10?
Setelah Anda menginstal Windows 10, Anda memiliki waktu tertentu untuk mengembalikan ke versi sebelumnya (misalnya Windows 7 atau Windows 8). Setelah periode tersebut berakhir, opsi untuk kembali ke versi sebelumnya akan dihapus dan Anda perlu melakukan instalasi ulang sistem operasi sebelumnya secara manual jika diinginkan.
5. Apakah saya dapat menginstal Windows 10 di Mac?
Ya, Anda dapat menginstal Windows 10 di Mac menggunakan Boot Camp atau virtualisasi seperti Parallels Desktop atau VMware Fusion. Pastikan Anda memenuhi persyaratan sistem yang diperlukan dan mengikuti petunjuk yang diberikan oleh aplikasivirtualisasi yang Anda pilih untuk menginstal Windows 10 di Mac.
6. Apakah saya dapat menginstal Windows 10 di perangkat dengan sistem operasi selain Windows?
Windows 10 dirancang khusus untuk kompatibilitas dengan perangkat yang menjalankan sistem operasi Windows. Namun, ada juga versi Windows 10 yang dapat diinstal pada perangkat dengan sistem operasi lain seperti Linux melalui proyek Wine. Namun, kompatibilitas dan kinerja mungkin bervariasi dan tidak dijamin.
7. Bagaimana cara mengaktifkan Windows 10 setelah menginstalnya?
Setelah menginstal Windows 10, Anda perlu mengaktifkannya menggunakan lisensi yang valid. Anda dapat memasukkan kunci produk yang Anda miliki saat diminta selama proses aktivasi. Jika Anda membeli Windows 10 secara online, kunci produk akan dikirimkan melalui email atau tersedia di akun Microsoft Anda.
8. Apakah saya dapat menginstal Windows 10 tanpa menghapus data yang ada?
Anda dapat menggunakan opsi “Upgrade” saat menginstal Windows 10 untuk memperbarui sistem operasi yang ada tanpa menghapus data pengguna. Namun, selalu disarankan untuk melakukan backup data penting sebelum melakukan upgrade atau instalasi ulang sistem operasi.
9. Bisakah saya menginstal Windows 10 di komputer dengan spesifikasi yang lebih rendah dari yang direkomendasikan?
Meskipun Windows 10 memiliki persyaratan sistem minimum, untuk mendapatkan pengalaman pengguna yang optimal, disarankan untuk memenuhi atau bahkan melebihi persyaratan yang direkomendasikan. Jika komputer Anda memiliki spesifikasi yang lebih rendah, Anda mungkin mengalami kinerja yang lambat atau beberapa fitur mungkin tidak berfungsi dengan baik.
10. Apakah saya dapat menginstal versi Windows 10 yang lebih lama?
Microsoft secara teratur merilis pembaruan dan versi baru dari Windows 10. Direkomendasikan untuk selalu menginstal versi terbaru untuk mendapatkan fitur terbaru dan keamanan yang ditingkatkan. Namun, jika Anda memiliki alasan khusus untuk menginstal versi yang lebih lama, Anda dapat mencari tautan unduhan versi tertentu yang Anda inginkan melalui situs Microsoft atau sumber-sumber terpercaya lainnya.
Penutup
Demikianlah panduan lengkap tentang cara menginstall Windows 10. Anda telah mempelajari persiapan sebelum menginstall, proses pengunduhan dan persiapan media instalasi, langkah-langkah instalasi, kelebihan dan kekurangan Windows 10, alternatif lain untuk menginstall, serta pertanyaan yang sering diajukan seputar Windows 10. Pastikan Anda mengikuti petunjuk dengan saksama dan melakukan backup data penting sebelum menginstall Windows 10. Semoga artikel ini bermanfaat bagi Anda dalam menginstall Windows 10 dan meningkatkan pengalaman pengguna Anda.