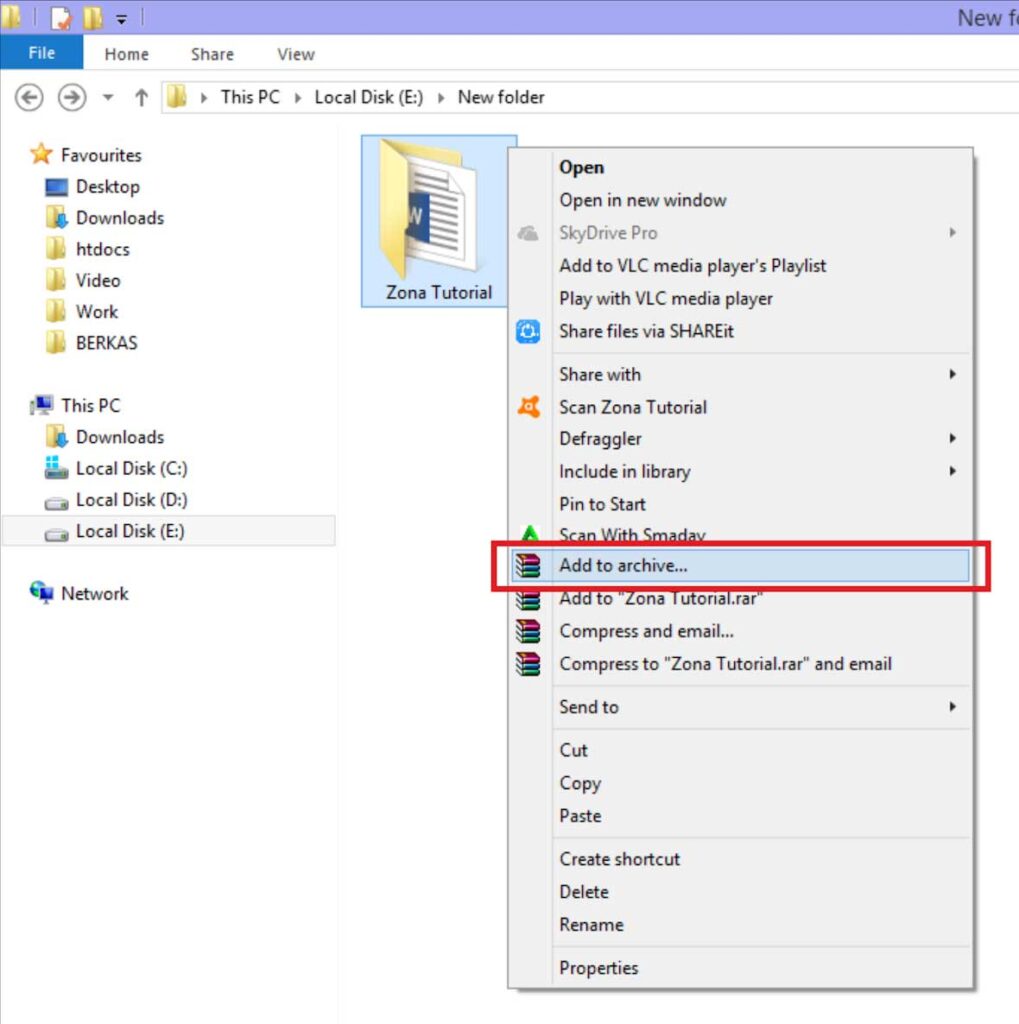Salam pembaca! Pada kesempatan kali ini, kami akan membahas mengenai cara mengunci folder di Windows 10. Dalam era digital seperti sekarang ini, menjaga privasi dan keamanan data sangatlah penting. Dengan mengunci folder di Windows 10, Anda dapat mencegah akses yang tidak sah terhadap file pribadi Anda. Berikut adalah panduan lengkap tentang cara melakukannya:
1. Menggunakan Fitur Bawaan Windows 10
Windows 10 menyediakan fitur bawaan yang memungkinkan Anda untuk mengunci folder tanpa perlu menginstal aplikasi tambahan. Caranya sangat mudah, ikuti langkah-langkah berikut:
- Pilih folder yang ingin Anda kunci.
- Klik kanan pada folder tersebut, kemudian pilih “Properties”.
- Pada tab “General”, klik tombol “Advanced”.
- Pada jendela “Advanced Attributes”, centang opsi “Encrypt contents to secure data”.
- Klik “OK” untuk menyimpan pengaturan.
Kelebihan dari metode ini adalah kemudahan penggunaan dan tidak memerlukan aplikasi tambahan. Namun, kekurangannya adalah fitur ini hanya tersedia pada edisi Windows 10 yang mendukung enkripsi, seperti Windows 10 Pro atau Enterprise.
2. Menggunakan Aplikasi Pihak Ketiga
Jika Anda menggunakan edisi Windows 10 yang tidak mendukung fitur enkripsi bawaan, Anda masih bisa mengunci folder dengan menggunakan aplikasi pihak ketiga. Ada banyak aplikasi yang tersedia, namun kami merekomendasikan menggunakan aplikasi VeraCrypt. Berikut adalah langkah-langkahnya:
- Unduh dan instal aplikasi VeraCrypt dari situs resminya.
- Buka aplikasi VeraCrypt dan pilih “Create Volume”.
- Pilih opsi “Create an encrypted file container” dan klik “Next”.
- Pilih opsi “Standard VeraCrypt volume” dan klik “Next”.
- Pilih lokasi dan nama file untuk kontainer terenkripsi Anda, kemudian klik “Save”.
- Pilih algoritma enkripsi dan ukuran kontainer, kemudian klik “Next”.
- Tentukan kata sandi untuk kontainer terenkripsi Anda, kemudian klik “Next”.
- Pilih opsi “Encrypt” dan klik “Next”.
- Pilih opsi “Format” dan tunggu proses pembuatan kontainer selesai.
- Setelah kontainer terenkripsi selesai dibuat, buka VeraCrypt lagi dan pilih “Select File”.
- Pilih kontainer terenkripsi yang telah Anda buat sebelumnya, kemudian klik “Mount”.
- Masukkan kata sandi yang telah Anda tentukan, kemudian klik “OK”.
- Kontainer terenkripsi akan muncul sebagai drive virtual di Windows Explorer.
- Anda dapat menyalin file ke dalam drive virtual tersebut untuk mengunci folder.
- Jika Anda selesai menggunakan drive virtual, buka VeraCrypt lagi dan pilih kontainer terenkripsi, kemudian klik “Dismount”.
Kelebihan dari menggunakan aplikasi pihak ketiga adalah kompatibilitas dengan semua edisi Windows 10. Namun, kekurangannya adalah Anda perlu menginstal aplikasi tambahan dan membutuhkan sedikit lebih banyak langkah untuk mengunci dan membuka kembali folder.
3. Alternatif Lain
Selain menggunakan fitur bawaan Windows 10 atau aplikasi pihak ketiga, ada alternatif lain untuk mengunci folder di Windows 10. Salah satunya adalah dengan menggunakan perangkat lunak pengarsipan seperti WinRAR atau 7-Zip. Anda dapat membuat arsip terenkripsi yang berisi file-folder yang ingin Anda kunci, dan mengunci arsip tersebut dengan kata sandi. Namun, kekurangan dari metode ini adalah Anda perlu mengompres folder terlebih dahulu sebelum dapat mengunci.
Daftar Langkah untuk Mengunci Folder di Windows 10:
| No | Metode | Kelebihan | Kekurangan |
|---|---|---|---|
| 1 | Fitur Bawaan Windows 10 | Mudah digunakan, tidak memerlukan aplikasi tambahan | Terbatas pada edisi Windows 10 yang mendukung enkripsi |
| 2 | Aplikasi Pihak Ketiga (VeraCrypt) | Kompatibel dengan semua edisi Windows 10 | Memerlukan instalasi aplikasi tambahan dan lebih banyak langkah |
| 3 | Perangkat Lunak Pengarsipan (WinRAR, 7-Zip) | Alternatif jika tidak ingin menginstal aplikasi tambahan | Perlu mengompres folder terlebih dahulu |
FAQ (Frequently Asked Questions)
Q: Apakah fitur enkripsi bawaan Windows 10 aman digunakan?
A: Ya, fitur enkripsi bawaan Windows 10 menggunakan algoritma enkripsi yang kuat dan aman.
Q: Apakah saya dapat membuka folder terenkripsi di komputer lain?
A: Tergantung pada metode yang Anda gunakan. Jika Anda menggunakan fitur bawaan Windows 10, Anda hanya dapat membuka folder terenkripsi di komputer yang sama. Namun, jika Anda menggunakan aplikasi pihak ketiga seperti VeraCrypt, Anda dapat membuka folder terenkripsi di komputer lain selama Anda memiliki aplikasi VeraCrypt yang terinstal.
Q: Apakah saya dapat mengunci folder tanpa menggunakan kata sandi?
A: Tidak, kata sandi diperlukan untuk mengunci dan membuka kembali folder terenkripsi.
Kesimpulan
Mengunci folder di Windows 10 adalah langkah penting dalam menjaga privasi dan keamanan data. Anda dapat menggunakan fitur bawaan Windows 10, aplikasi pihak ketiga seperti VeraCrypt, atau perangkat lunak pengarsipan seperti WinRAR atau 7-Zip. Setiap metode memiliki kelebihan dan kekurangan masing-masing. Dengan mengetahui prosedur dan perbandingan antara metode-metode tersebut, Anda dapat memilih yang paling sesuai dengan kebutuhan Anda. Semoga panduan ini bermanfaat dan dapat membantu Anda mengunci folder di Windows 10 dengan mudah.