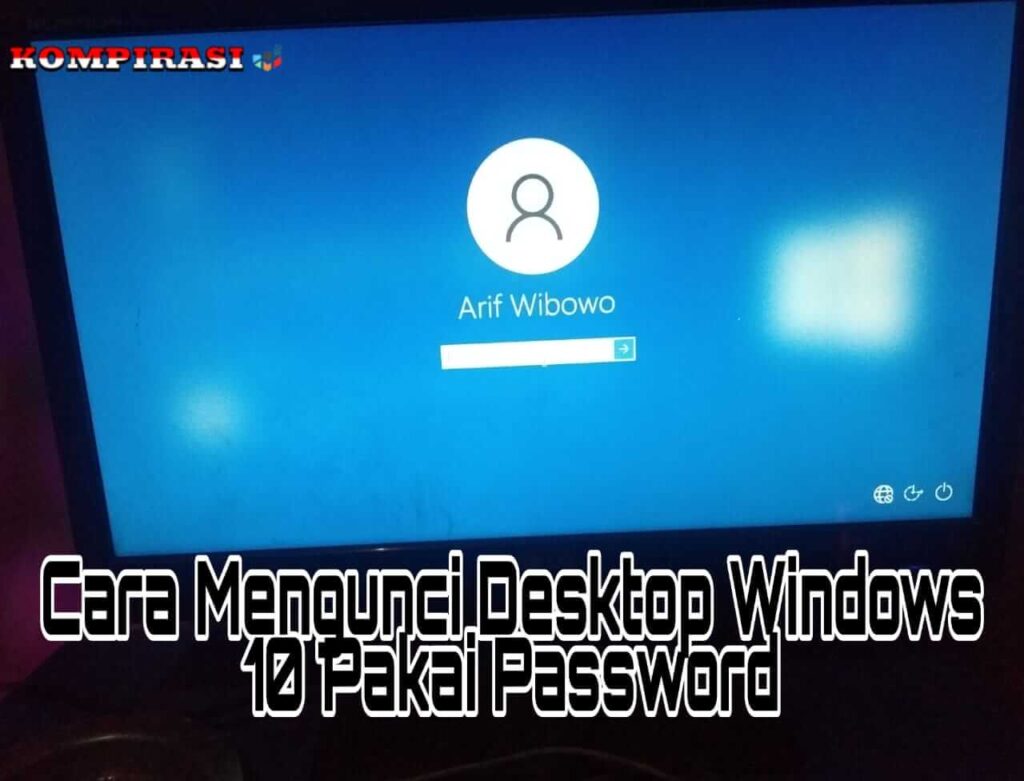Salam pembaca setia! Pada kesempatan kali ini, kita akan membahas tentang cara mengunci Windows 10 dengan langkah-langkah yang mudah dan efektif. Setelah membaca artikel ini, Anda akan dapat mengunci komputer Anda dengan aman dan menjaga privasi data Anda.
1. Menggunakan Password
Mengunci Windows 10 dengan password adalah langkah pertama yang dapat Anda lakukan untuk melindungi data Anda. Caranya sangat sederhana, cukup ikuti langkah-langkah berikut:
- Pertama, buka menu “Start” dan klik tombol “Settings”.
- Setelah itu, pilih opsi “Accounts” dan klik “Sign-in options”.
- Dalam opsi “Password”, klik “Add” untuk menambahkan password baru.
- Masukkan password yang kuat dan konfirmasikan password tersebut.
- Terakhir, klik “Next” dan password Anda akan berhasil ditambahkan.
Kelebihan dari menggunakan password adalah tingkat keamanannya yang tinggi. Namun, kekurangannya adalah jika Anda lupa password, Anda tidak akan dapat mengakses komputer Anda.
2. Menggunakan PIN
Selain menggunakan password, Anda juga dapat mengunci Windows 10 menggunakan PIN. Berikut adalah langkah-langkahnya:
- Buka menu “Start” dan klik “Settings”.
- Pilih opsi “Accounts” dan klik “Sign-in options”.
- Dalam opsi “PIN”, klik “Add” untuk menambahkan PIN baru.
- Masukkan PIN yang terdiri dari angka-angka.
- Konfirmasikan PIN tersebut dan klik “OK”.
Kelebihan menggunakan PIN adalah kemudahannya dalam mengingat dan memasukkan kode. Namun, kekurangannya adalah tingkat keamanannya yang lebih rendah dibandingkan dengan password.
3. Menggunakan Windows Hello
Windows Hello adalah fitur canggih yang memungkinkan Anda untuk mengunci Windows 10 menggunakan pengenalan wajah atau sidik jari. Berikut adalah langkah-langkah untuk mengaktifkan Windows Hello:
- Buka menu “Start” dan klik “Settings”.
- Pilih opsi “Accounts” dan klik “Sign-in options”.
- Dalam opsi “Windows Hello”, klik “Set up” untuk memulai proses pengenalan wajah atau sidik jari.
- Ikuti petunjuk yang diberikan untuk mengatur pengenalan wajah atau sidik jari Anda.
- Setelah selesai, Windows Hello akan aktif dan Anda dapat mengunci komputer menggunakan fitur ini.
Kelebihan dari Windows Hello adalah tingkat keamanannya yang sangat tinggi. Namun, kekurangannya adalah membutuhkan perangkat keras yang mendukung fitur ini.
4. Alternatif Lain
Selain menggunakan password, PIN, atau Windows Hello, ada beberapa alternatif lain yang dapat Anda gunakan untuk mengunci Windows 10:
- Pattern Lock: Mengunci Windows 10 dengan pola gambar.
- Dynamic Lock: Mengunci Windows 10 secara otomatis ketika perangkat Bluetooth terhubung.
- Picture Password: Mengunci Windows 10 dengan menggambar pola pada gambar.
Anda dapat memilih alternatif yang sesuai dengan preferensi dan kebutuhan Anda.
5. Tabel Informasi Cara Mengunci Windows 10
| Metode | Kelebihan | Kekurangan |
|---|---|---|
| Password | Tingkat keamanan tinggi | Jika lupa password, akses terblokir |
| PIN | Kemudahan dalam mengingat dan memasukkan kode | Tingkat keamanan lebih rendah |
| Windows Hello | Tingkat keamanan sangat tinggi | Membutuhkan perangkat keras yang mendukung |
| Pattern Lock | Alternatif visual yang unik | Bisa mudah ditebak oleh orang lain |
| Dynamic Lock | Kemudahan dalam mengunci secara otomatis | Hanya berfungsi dengan perangkat Bluetooth |
| Picture Password | Alternatif visual yang unik | Bisa mudah ditebak oleh orang lain |
Kesimpulan
Dalam artikel ini, telah dijelaskan berbagai cara untuk mengunci Windows 10 dengan langkah-langkah yang mudah diikuti. Anda dapat memilih metode yang sesuai dengan kebutuhan dan preferensi Anda. Penting untuk diingat bahwa mengunci komputer Anda adalah langkah penting untuk menjaga privasi dan keamanan data Anda. Jadi, pastikan Anda mengunci Windows 10 dengan metode yang tepat. Semoga informasi ini bermanfaat dan selamat mengunci Windows 10!