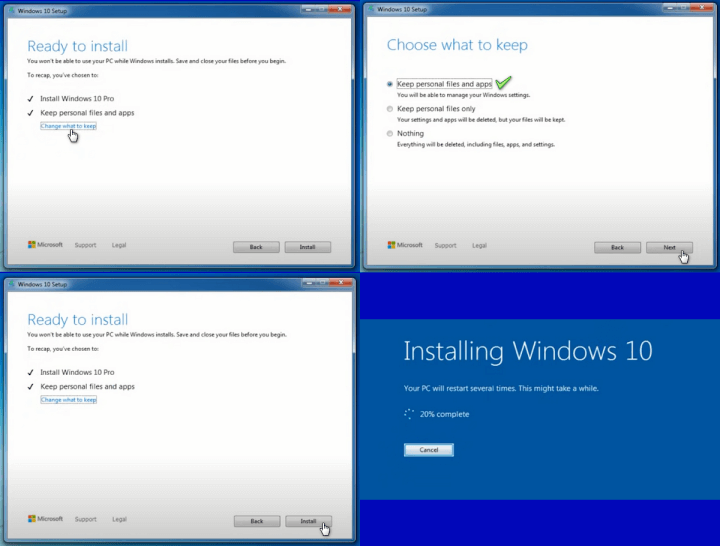Salam
Salam pembaca setia! Pada artikel kali ini, kami akan membahas cara mengupdate sistem operasi Windows 7 ke Windows 10. Dengan mengupdate ke versi terbaru, Anda akan dapat menikmati fitur-fitur baru dan meningkatkan kinerja komputer Anda. Tanpa berlama-lama lagi, mari kita mulai!
1. Periksa Kompatibilitas
Sebelum memulai proses update, pastikan komputer Anda memenuhi persyaratan sistem untuk menjalankan Windows 10. Periksa spesifikasi minimum yang diperlukan seperti prosesor, RAM, dan ruang penyimpanan yang cukup. Jika komputer Anda tidak memenuhi persyaratan, pertimbangkan untuk mengupgrade hardware yang diperlukan.
Kelebihan: Mengupdate ke Windows 10 akan memberikan Anda akses ke fitur-fitur terbaru dan pembaruan keamanan yang lebih baik.
Kekurangan: Jika komputer Anda tidak memenuhi persyaratan sistem, Anda mungkin perlu mengupgrade hardware yang dapat mengakibatkan biaya tambahan.
2. Backup Data Penting
Sebelum memulai proses update, sangat penting untuk melakukan backup semua data penting yang ada di komputer Anda. Ini akan melindungi Anda dari kehilangan data yang tidak terduga selama proses update.
Kelebihan: Dengan melakukan backup data, Anda akan memiliki salinan cadangan yang dapat dipulihkan jika terjadi kegagalan atau masalah selama proses update.
Kekurangan: Proses backup membutuhkan waktu dan penyimpanan ekstra untuk menyimpan salinan data Anda.
3. Perbarui Windows 7 Anda
Sebelum melakukan update ke Windows 10, pastikan Windows 7 Anda sudah diperbarui dengan pembaruan terbaru. Buka Windows Update dan periksa apakah ada pembaruan yang belum diinstal. Jika ada, instal pembaruan tersebut dan restart komputer jika diminta.
Kelebihan: Dengan memperbarui Windows 7 Anda sebelum mengupdate ke Windows 10, Anda akan mendapatkan pembaruan keamanan terbaru dan perbaikan bug.
Kekurangan: Proses perbarui Windows 7 mungkin memerlukan waktu yang cukup lama tergantung pada jumlah dan ukuran pembaruan yang harus diinstal.
4. Unduh dan Instal Media Creation Tool
Langkah selanjutnya adalah mengunduh dan menginstal Media Creation Tool dari situs resmi Microsoft. Media Creation Tool adalah alat yang akan membantu Anda dalam proses update ke Windows 10.
Kelebihan: Media Creation Tool memudahkan Anda dalam proses update dengan panduan yang jelas dan mudah diikuti.
Kekurangan: Unduhan Media Creation Tool memerlukan koneksi internet yang stabil dan waktu unduhan yang cukup lama tergantung pada kecepatan internet Anda.
5. Jalankan Media Creation Tool
Setelah mengunduh Media Creation Tool, jalankan program tersebut. Pilih opsi “Upgrade this PC now” jika Anda ingin mengupdate komputer yang sedang digunakan. Jika Anda ingin membuat media instalasi yang dapat digunakan di komputer lain, pilih opsi “Create installation media for another PC”.
Kelebihan: Media Creation Tool memberikan opsi yang fleksibel sesuai dengan kebutuhan Anda.
Kekurangan: Jika Anda memilih opsi “Upgrade this PC now”, proses update mungkin memerlukan waktu yang cukup lama tergantung pada spesifikasi komputer Anda.
6. Tunggu Proses Update Selesai
Setelah memilih opsi yang sesuai, tunggu hingga proses update selesai. Komputer Anda akan restart beberapa kali selama proses ini. Pastikan tidak mematikan atau mengganggu komputer selama proses update berlangsung.
Kelebihan: Setelah proses update selesai, Anda akan dapat menggunakan Windows 10 dengan fitur-fitur baru dan peningkatan kinerja.
Kekurangan: Proses update mungkin memerlukan waktu yang cukup lama tergantung pada kecepatan komputer dan spesifikasi perangkat keras yang digunakan.
7. Aktivasi Windows 10
Setelah proses update selesai, pastikan Windows 10 Anda diaktifkan. Buka Settings > Update & Security > Activation dan klik “Activate” jika Windows 10 belum diaktifkan secara otomatis.
Kelebihan: Dengan mengaktifkan Windows 10, Anda akan mendapatkan akses penuh ke semua fitur dan pembaruan yang disediakan oleh Microsoft.
Kekurangan: Jika Windows 10 tidak diaktifkan, Anda akan menghadapi batasan akses dan beberapa fitur mungkin tidak berfungsi sepenuhnya.
8. Alternatif Lain
Jika Anda mengalami masalah selama proses update atau tidak memenuhi persyaratan sistem, alternatif lain yang dapat Anda coba adalah menginstal ulang Windows 10 dari awal. Pastikan Anda memiliki kunci lisensi Windows 10 yang valid sebelum melakukannya.
Kelebihan: Menginstal ulang Windows 10 memberikan Anda kontrol penuh atas proses update dan memastikan kompatibilitas dengan perangkat keras Anda.
Kekurangan: Proses penginstalan ulang memerlukan waktu dan usaha ekstra untuk mengatur ulang sistem dan menginstal ulang semua aplikasi dan data.
9. Tabel: Cara Mengupdate Windows 7 ke Windows 10
| No | Langkah | Keterangan |
|---|---|---|
| 1 | Periksa Kompatibilitas | Memastikan komputer memenuhi persyaratan sistem Windows 10 |
| 2 | Backup Data Penting | Melakukan salinan cadangan data penting sebelum update |
| 3 | Perbarui Windows 7 | Menginstal pembaruan terbaru untuk Windows 7 |
| 4 | Unduh dan Instal Media Creation Tool | Mendownload dan menginstal alat bantu update Windows 10 |
| 5 | Jalankan Media Creation Tool | Menggunakan alat bantu untuk memulai proses update |
| 6 | Tunggu Proses Update Selesai | Menunggu hingga proses update ke Windows 10 selesai |
| 7 | Aktivasi Windows 10 | Memastikan Windows 10 diaktifkan setelah proses update |
| 8 | Alternatif Lain | Menginstal ulang Windows 10 jika terjadi masalah |
10. FAQ
Q: Apakah saya harus membayar untuk mengupdate ke Windows 10?
A: Tidak, upgrade ke Windows 10 secara gratis pada tahun 2016. Namun, pastikan Anda memiliki kunci lisensi Windows 10 yang valid jika Anda menginstal ulang dari awal.
Q: Apakah semua aplikasi dan data saya akan hilang setelah proses update?
A: Tidak, sebagian besar aplikasi dan data Anda akan tetap ada setelah update. Namun, disarankan untuk melakukan backup datapenting sebelum memulai proses update sebagai tindakan pencegahan.
Q: Apakah saya dapat mengupdate Windows 7 ke Windows 10 jika komputer saya tidak terhubung ke internet?
A: Tidak, Anda memerlukan koneksi internet yang stabil untuk mengunduh Media Creation Tool dan melakukan proses update ke Windows 10.
Q: Apakah saya dapat mengupdate Windows 7 ke Windows 10 jika saya memiliki perangkat lunak antivirus yang aktif?
A: Ya, sebagian besar perangkat lunak antivirus kompatibel dengan Windows 10. Namun, untuk menghindari masalah yang mungkin timbul selama proses update, disarankan untuk menonaktifkan perangkat lunak antivirus sementara selama proses update.
Kesimpulan
Dalam artikel ini, kami telah membahas cara mengupdate Windows 7 ke Windows 10 dengan langkah-langkah yang terperinci. Kami menyoroti pentingnya memeriksa kompatibilitas, melakukan backup data penting, dan memperbarui Windows 7 sebelum memulai proses update. Kami juga memberikan alternatif lain seperti menginstal ulang Windows 10 jika terjadi masalah.
Dengan mengikuti petunjuk yang kami berikan, Anda dapat mengupdate sistem operasi Anda dengan mudah dan menyeluruh. Pastikan untuk mengikuti langkah-langkah dengan hati-hati dan melakukan backup data penting sebelum memulai proses update. Semoga artikel ini bermanfaat bagi Anda dalam mengupdate ke Windows 10!