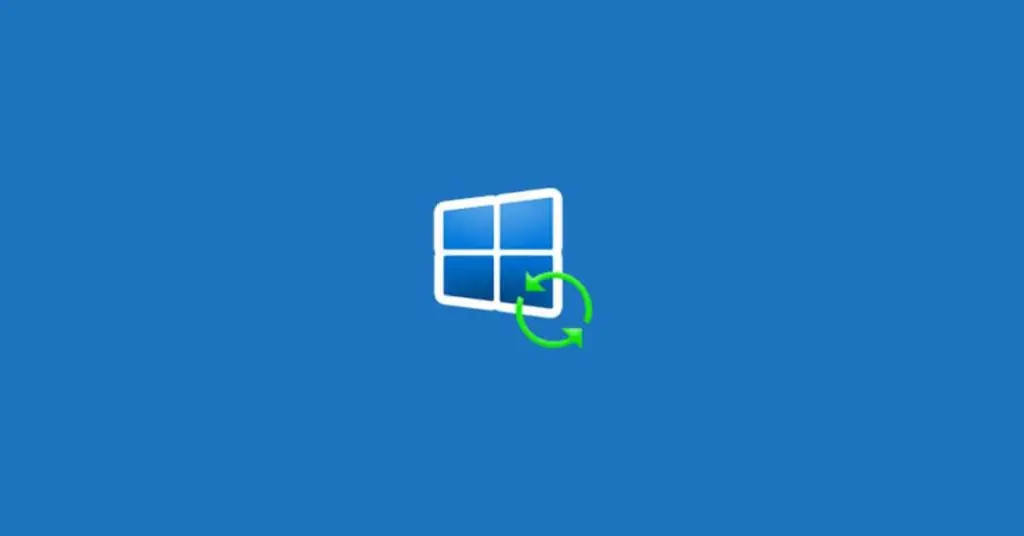Hello pembaca yang budiman! Pada kesempatan kali ini, kami akan memberikan panduan lengkap tentang cara menonaktifkan auto update Windows 10. Seperti yang kita ketahui, sistem operasi Windows 10 secara default memiliki fitur auto update yang dapat memperbarui perangkat Anda secara otomatis. Namun, terkadang fitur ini dapat mengganggu penggunaan komputer atau laptop Anda. Oleh karena itu, kami akan membahas beberapa metode yang dapat Anda gunakan untuk menonaktifkan fitur auto update ini.
1. Menggunakan Group Policy Editor
Metode pertama yang dapat Anda gunakan adalah dengan menggunakan Group Policy Editor. Berikut adalah langkah-langkahnya:
- Buka Group Policy Editor dengan menekan tombol Windows + R, lalu ketik “gpedit.msc” dan tekan Enter.
- Pada jendela Group Policy Editor, buka “Computer Configuration” -> “Administrative Templates” -> “Windows Components” -> “Windows Update”.
- Cari opsi “Configure Automatic Updates” dan buka.
- Pilih opsi “Disabled” dan klik “Apply” lalu “OK”.
Dengan mengikuti langkah-langkah di atas, Anda berhasil menonaktifkan fitur auto update Windows 10 menggunakan Group Policy Editor.
2. Menggunakan Services
Metode kedua yang dapat Anda gunakan adalah dengan menggunakan Services. Berikut adalah langkah-langkahnya:
- Buka “Run” dengan menekan tombol Windows + R, lalu ketik “services.msc” dan tekan Enter.
- Cari “Windows Update” pada daftar layanan.
- Klik kanan pada layanan “Windows Update” dan pilih “Properties”.
- Pada tab “General”, ubah opsi “Startup type” menjadi “Disabled”.
- Klik “Apply” lalu “OK”.
Dengan mengikuti langkah-langkah di atas, Anda berhasil menonaktifkan fitur auto update Windows 10 menggunakan Services.
3. Menggunakan Metered Connection
Metode ketiga yang dapat Anda gunakan adalah dengan menggunakan Metered Connection. Berikut adalah langkah-langkahnya:
- Buka “Settings” dengan menekan tombol Windows + I.
- Pilih opsi “Network & Internet”.
- Pada tab “Wi-Fi” atau “Ethernet” (tergantung pada jenis koneksi yang Anda gunakan), klik pada koneksi yang sedang aktif.
- Pada jendela koneksi, aktifkan opsi “Set as metered connection”.
Dengan mengikuti langkah-langkah di atas, Anda berhasil menonaktifkan fitur auto update Windows 10 menggunakan Metered Connection.
4. Menggunakan Registry Editor
Metode keempat yang dapat Anda gunakan adalah dengan menggunakan Registry Editor. Berikut adalah langkah-langkahnya:
- Buka “Run” dengan menekan tombol Windows + R, lalu ketik “regedit” dan tekan Enter.
- Buka “HKEY_LOCAL_MACHINE” -> “SOFTWARE” -> “Policies” -> “Microsoft” -> “Windows”.
- Jika tidak ada kunci “WindowsUpdate”, buatlah dengan mengklik kanan pada “Windows” dan pilih “New” -> “Key”, beri nama “WindowsUpdate”.
- Klik kanan pada “WindowsUpdate” dan pilih “New” -> “DWORD (32-bit) Value”, beri nama “AUOptions”.
- Double-click pada “AUOptions” dan ubah nilai data menjadi “2” untuk menonaktifkan auto update.
- Klik “OK”.
Dengan mengikuti langkah-langkah di atas, Anda berhasil menonaktifkan fitur auto update Windows 10 menggunakan Registry Editor.
Kelebihan dan Kekurangan
Menonaktifkan fitur auto update Windows 10 memiliki beberapa kelebihan dan kekurangan. Berikut adalah penjelasannya:
| Kelebihan | Kekurangan |
|---|---|
|
|
Keputusan untuk menonaktifkan auto update Windows 10 harus dipertimbangkan dengan baik sesuai dengan kebutuhan dan preferensi pengguna.
Alternatif Lain
Selain metode yang telah dijelaskan di atas, terdapat alternatif lain yang dapat Anda gunakan untuk menonaktifkan auto update Windows 10. Anda dapat menggunakan aplikasi pihak ketiga seperti “StopUpdates10” atau “Windows Update Blocker”. Aplikasi ini menyediakan antarmuka yang lebih mudah digunakan dan dapat memudahkan pengguna dalam menonaktifkan fitur auto update.
FAQ (Frequently Asked Questions)
Berikut adalah beberapa pertanyaan yang sering ditanyakan seputar cara menonaktifkan auto update Windows 10:
1. Apakah aman untuk menonaktifkan auto update Windows 10?
Iya, namun Anda harus memastikan bahwa Anda secara rutin memperbarui perangkat Anda dengan pembaruan keamanan terbaru secara manual.
2. Bisakah saya memilih pembaruan yang ingin saya terapkan?
Tidak, dengan menonaktifkan auto update, Anda tidak dapat memilih pembaruan yang ingin Anda terapkan. Anda harus secara manual memeriksa pembaruan yang tersedia dan memperbarui perangkat Anda secara berkala.
3. Apakah saya dapat mengaktifkan kembali auto update setelah menonaktifkannya?
Iya, Anda dapat mengikuti langkah-langkah yang sama untuk mengaktifkan kembali auto update pada Windows 10.
Kesimpulan
Pada artikel ini, kami telah menjelaskan empat metode yang dapat Anda gunakan untuk menonaktifkan auto update Windows 10. Kami juga telah mencantumkan kelebihan dan kekurangan dari menonaktifkan fitur auto update ini. Selain itu, terdapat alternatif lain seperti menggunakan aplikasi pihak ketiga. Harap diingat bahwa menonaktifkan auto update dapat memiliki konsekuensi tertentu, oleh karena itu, pertimbangkan dengan baik sebelum mengambil keputusan. Semoga artikel ini bermanfaat!