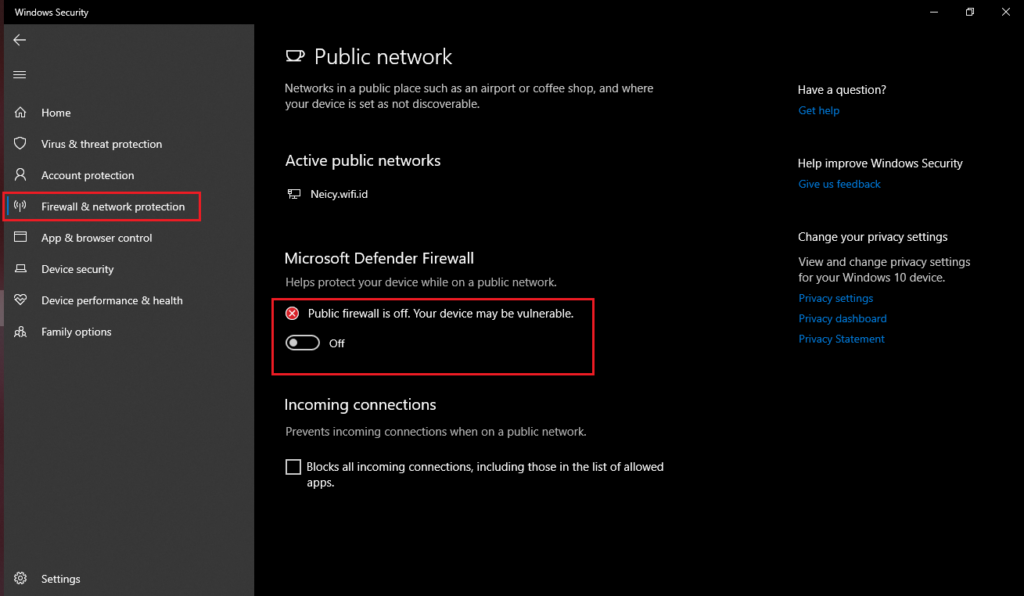Salam pembaca! Apakah Anda sedang mengalami masalah saat mengakses beberapa situs web atau aplikasi di komputer Anda yang menggunakan sistem operasi Windows 10? Salah satu kemungkinan penyebab masalah tersebut adalah firewall Windows 10 yang aktif. Pada artikel ini, kami akan membahas secara terperinci tentang cara menonaktifkan firewall Windows 10 agar Anda dapat mengakses situs web dan aplikasi yang Anda inginkan tanpa hambatan. Simak informasi lengkapnya di bawah ini.
1. Buka Pengaturan Firewall
Langkah pertama yang perlu Anda lakukan adalah membuka pengaturan firewall Windows 10. Caranya, klik tombol “Start” di pojok kiri bawah layar desktop Anda, kemudian pilih “Settings”. Setelah itu, pilih opsi “Update & Security” dan klik “Windows Security” di menu sebelah kiri. Selanjutnya, pilih “Firewall & network protection” dan klik “Advanced settings” di bawahnya.
2. Nonaktifkan Firewall Domain
Setelah membuka pengaturan firewall, langkah selanjutnya adalah menonaktifkan firewall pada domain. Di jendela “Windows Defender Firewall with Advanced Security”, klik dua kali pada opsi “Windows Defender Firewall Properties”. Pada tab “Domain Profile”, pilih “Off” di bagian “Firewall state” dan klik “OK”. Dengan begitu, firewall pada domain akan dinonaktifkan.
3. Nonaktifkan Firewall Private
Selanjutnya, kita akan menonaktifkan firewall pada jaringan pribadi atau private. Pada jendela “Windows Defender Firewall with Advanced Security”, klik ganda pada opsi “Windows Defender Firewall Properties”. Pada tab “Private Profile”, pilih “Off” pada bagian “Firewall state” dan klik “OK”. Dengan ini, firewall pada jaringan pribadi akan dinonaktifkan.
4. Nonaktifkan Firewall Public
Terakhir, mari kita menonaktifkan firewall pada jaringan publik atau public. Klik ganda pada opsi “Windows Defender Firewall Properties” di jendela “Windows Defender Firewall with Advanced Security”. Pada tab “Public Profile”, pilih “Off” pada bagian “Firewall state” dan klik “OK”. Dengan ini, firewall pada jaringan publik akan dinonaktifkan.
Kelebihan dan Kekurangan Menonaktifkan Firewall Windows 10
Menonaktifkan firewall Windows 10 memiliki kelebihan dan kekurangan yang perlu Anda pertimbangkan sebelum mengambil keputusan. Berikut adalah beberapa kelebihan dan kekurangan tersebut:
| Kelebihan | Kekurangan |
|---|---|
| – Memungkinkan akses ke situs web dan aplikasi yang diblokir oleh firewall | – Mengurangi tingkat keamanan komputer Anda terhadap ancaman dari internet |
| – Mempercepat koneksi internet dengan menghilangkan pembatasan yang diterapkan oleh firewall | – Membuka pintu bagi serangan malware dan virus yang dapat merusak sistem Anda |
| – Mengurangi konfigurasi yang rumit dan meningkatkan kemudahan penggunaan | – Tidak direkomendasikan untuk pengguna yang tidak memiliki pemahaman yang cukup tentang keamanan komputer |
Alternatif Lain
Selain menonaktifkan firewall Windows 10, Anda juga dapat menggunakan alternatif lain untuk memungkinkan akses ke situs web dan aplikasi yang diblokir oleh firewall. Salah satu alternatif tersebut adalah dengan mengizinkan aplikasi atau situs web tertentu melalui firewall. Caranya, buka pengaturan firewall seperti yang dijelaskan sebelumnya, lalu klik “Allow an app or feature through Windows Defender Firewall”. Selanjutnya, pilih aplikasi atau situs web yang ingin Anda izinkan melalui firewall dan centang kotak di sampingnya. Klik “OK” untuk menyimpan perubahan.
FAQ
Berikut adalah beberapa pertanyaan umum yang sering diajukan tentang cara menonaktifkan firewall Windows 10:
1. Apakah aman menonaktifkan firewall Windows 10?
Menonaktifkan firewall Windows 10 dapat mengurangi tingkat keamanan komputer Anda terhadap ancaman dari internet. Jadi, sebaiknya Anda hanya menonaktifkannya jika Anda benar-benar memahami risikonya dan hanya jika Anda memerlukan akses ke situs web atau aplikasi yang diblokir oleh firewall.
2. Bagaimana cara mengaktifkan kembali firewall Windows 10?
Jika Anda ingin mengaktifkan kembali firewall Windows 10 setelah menonaktifkannya, Anda dapat mengikuti langkah-langkah yang sama seperti yang dijelaskan sebelumnya. Namun, pada langkah-langkah tersebut, pilih “On” atau “Not configured” pada bagian “Firewall state” di setiap tab profil.
Kesimpulan
Menonaktifkan firewall Windows 10 dapat memungkinkan akses ke situs web dan aplikasi yang diblokir oleh firewall, serta mempercepat koneksi internet dengan menghilangkan pembatasan yang diterapkan oleh firewall. Namun, ini juga dapat mengurangi tingkat keamanan komputer Anda terhadap ancaman dari internet. Pastikan Anda mempertimbangkan kelebihan dan kekurangan serta risiko keamanan sebelum mengambil keputusan untuk menonaktifkan firewall Windows 10. Jika Anda tidak yakin, sebaiknya berkonsultasilah dengan ahli keamanan komputer yang berpengalaman.