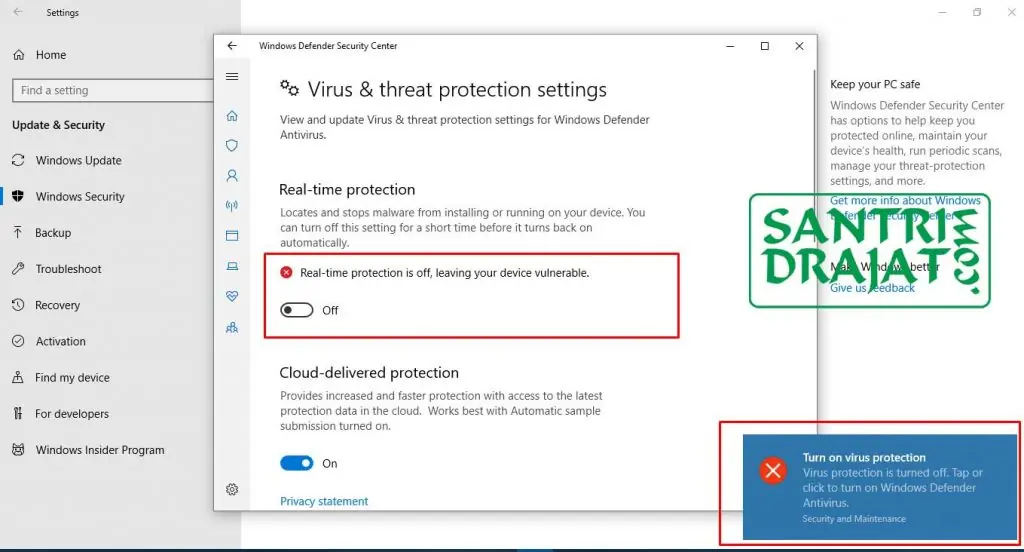Hello, pembaca yang budiman! Pada artikel ini, kami akan membahas cara menonaktifkan Windows Defender di sistem operasi Windows 7. Sebagai salah satu perangkat keamanan bawaan Windows, Windows Defender bertanggung jawab untuk melindungi komputer dari serangan malware dan virus. Namun, ada beberapa alasan mengapa Anda mungkin perlu menonaktifkannya, seperti penggunaan antivirus pihak ketiga atau untuk meningkatkan kinerja sistem. Dalam artikel ini, kami akan memberikan panduan langkah demi langkah tentang cara menonaktifkan Windows Defender di Windows 7.
1. Buka Windows Defender
Langkah pertama adalah membuka Windows Defender. Anda dapat melakukannya dengan mengklik tombol “Start” di pojok kiri bawah layar, kemudian mengetik “Windows Defender” di kotak pencarian. Setelah itu, klik ikon Windows Defender yang muncul di hasil pencarian.
2. Pilih Tab “Settings”
Setelah Windows Defender terbuka, pilih tab “Settings” di bagian atas jendela program. Di sini, Anda akan menemukan berbagai opsi pengaturan untuk Windows Defender.
3. Nonaktifkan Real-time Protection
Selanjutnya, pada tab “Settings”, cari opsi “Real-time Protection” dan klik kotak centang di sebelahnya untuk menonaktifkannya. Real-time Protection adalah fitur Windows Defender yang secara terus-menerus memindai file dan program yang Anda buka. Dengan menonaktifkannya, Anda akan mematikan pemindaian otomatis ini.
4. Nonaktifkan Antivirus dan Antispyware
Pada tab “Settings”, cari opsi “Antivirus and Antispyware” dan klik kotak centang di sebelahnya untuk menonaktifkannya. Fitur ini bertanggung jawab untuk melindungi sistem Anda dari virus dan spyware. Dengan menonaktifkannya, Windows Defender tidak akan melindungi komputer dari ancaman ini.
5. Nonaktifkan Network Inspection System
Di tab “Settings”, cari opsi “Network Inspection System” dan klik kotak centang di sebelahnya untuk menonaktifkannya. Fitur ini memantau lalu lintas jaringan Anda untuk mendeteksi ancaman keamanan. Dengan menonaktifkannya, Windows Defender tidak akan melindungi komputer dari ancaman melalui jaringan.
6. Nonaktifkan Microsoft Active Protection Service
Pada tab “Settings”, cari opsi “Microsoft Active Protection Service” dan klik kotak centang di sebelahnya untuk menonaktifkannya. Fitur ini memungkinkan Windows Defender mengirimkan informasi tentang ancaman yang terdeteksi ke Microsoft untuk analisis lebih lanjut. Dengan menonaktifkannya, Anda akan mematikan fitur ini.
7. Simpan Pengaturan
Setelah Anda menonaktifkan semua fitur yang dijelaskan di atas, klik tombol “Save” atau “Apply” (tergantung pada versi Windows 7 yang Anda gunakan) untuk menyimpan pengaturan yang telah Anda lakukan.
8. Restart Komputer
Langkah terakhir adalah me-restart komputer Anda. Dengan melakukan restart ini, pengaturan yang telah Anda ubah akan diterapkan sepenuhnya.
Kesimpulan
Menonaktifkan Windows Defender di Windows 7 dapat bermanfaat jika Anda menggunakan antivirus pihak ketiga atau jika Anda ingin meningkatkan kinerja sistem. Namun, ada beberapa kekurangan dalam menonaktifkan Windows Defender, seperti meningkatkan risiko terhadap serangan malware dan virus jika Anda tidak memasang antivirus pihak ketiga yang andal. Pastikan Anda mempertimbangkan dengan cermat sebelum melakukan pengaturan ini.
Alternatif Lain
Alternatif lain untuk menonaktifkan Windows Defender di Windows 7 adalah dengan menggunakan Registry Editor. Namun, perlu diingat bahwa menggunakan Registry Editor dapat berisiko jika tidak dilakukan dengan hati-hati. Jika Anda tidak yakin, disarankan untuk mengikuti panduan langkah demi langkah yang disediakan oleh Microsoft atau menggunakan antivirus pihak ketiga yang andal.
| No | Langkah | Deskripsi |
|---|---|---|
| 1 | Buka “Registry Editor” | Buka Registry Editor dengan mengetik “regedit” di kotak pencarian dan klik ikon Registry Editor yang muncul di hasil pencarian. |
| 2 | Navigasi ke “HKEY_LOCAL_MACHINE\\SOFTWARE\\Microsoft\\Windows Defender” | Gunakan panel navigasi di sebelah kiri Registry Editor untuk menuju ke kunci registri yang sesuai. |
| 3 | Cari dan ubah nilai “DisableAntiSpyware” dan “DisableAntiVirus” menjadi 1 | Temukan entri “DisableAntiSpyware” dan “DisableAntiVirus” di panel kanan Registry Editor, kemudian ubah nilai keduanya menjadi 1. |
| 4 | Restart komputer | Setelah melakukan perubahan di Registry Editor, restart komputer Anda untuk menerapkan pengaturan yang baru. |
FAQ
1. Apakah aman menonaktifkan Windows Defender di Windows 7?
Iya, aman untuk menonaktifkan Windows Defender di Windows 7 jika Anda menggunakan antivirus pihak ketiga yang andal dan melakukan tindakan keamanan lainnya.
2. Apa risiko menonaktifkan Windows Defender?
Risiko menonaktifkan Windows Defender adalah meningkatnya risiko terhadap serangan malware dan virus jika Anda tidak memiliki perlindungan yang memadai dari antivirus pihak ketiga.
3. Apakah Windows Defender dapat diaktifkan kembali setelah dinonaktifkan?
Iya, Anda dapat mengaktifkan kembali Windows Defender dengan mengikuti langkah-langkah yang sama dan mengaktifkan kembali fitur-fitur yang telah Anda nonaktifkan sebelumnya.
4. Apakah ada alternatif gratis untuk Windows Defender di Windows 7?
Ya, ada beberapa antivirus gratis yang dapat Anda gunakan sebagai pengganti Windows Defender di Windows 7, seperti Avast Free Antivirus, AVG AntiVirus Free, atau Avira Free Security Suite.
5. Apakah Windows Defender tersedia di versi Windows yang lebih baru?
Iya, Windows Defender juga tersedia di versi Windows yang lebih baru, seperti Windows 8, 8.1, dan 10. Namun, fitur dan pengaturannya dapat sedikit berbeda.
Penutup
Dalam artikel ini, kami telah menjelaskan langkah-langkah tentang cara menonaktifkan Windows Defender di Windows 7. Kami juga memberikan beberapa alternatif dan informasi tambahan yang berguna. Penting untuk diingat bahwa mematikan Windows Defender dapat meningkatkan risiko terhadap serangan malware dan virus, oleh karena itu, pastikan Anda memiliki perlindungan yang memadai dari antivirus pihak ketiga. Semoga artikel ini bermanfaat bagi Anda!