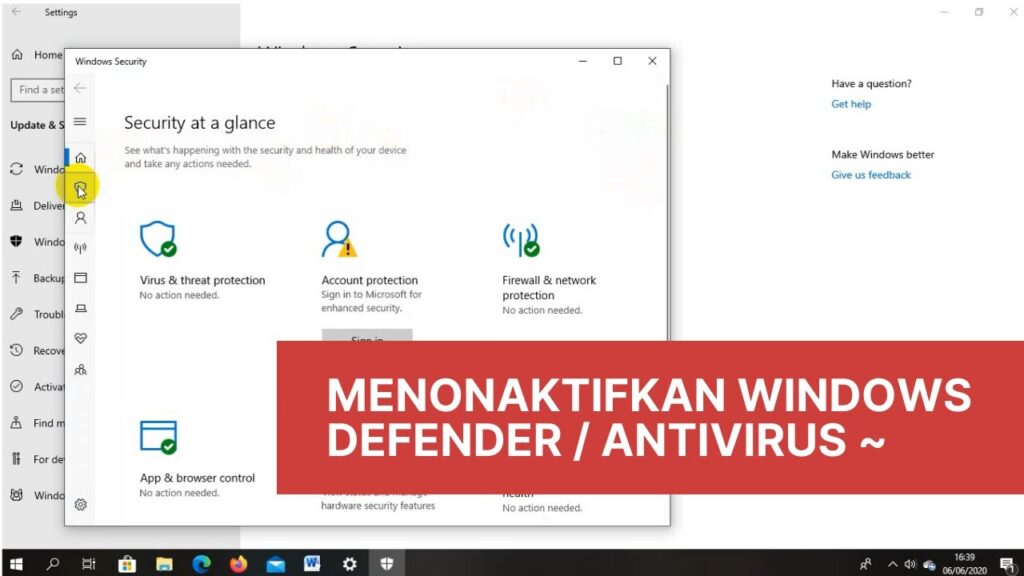Hello pembaca yang budiman, dalam artikel kali ini kami akan membahas tentang cara menonaktifkan Windows Update. Windows Update adalah fitur yang secara otomatis mengunduh dan menginstal pembaruan sistem operasi Windows dari Microsoft. Meskipun pembaruan ini penting untuk menjaga keamanan dan kinerja sistem, terkadang ada situasi di mana pengguna ingin menonaktifkan fitur ini. Berikut adalah beberapa metode yang dapat Anda gunakan untuk menonaktifkan Windows Update.
1. Melalui Pengaturan Windows
Metode pertama yang dapat Anda gunakan adalah melalui pengaturan Windows. Berikut adalah langkah-langkahnya:
- Buka menu Start dan pilih “Pengaturan”.
- Pilih “Pembaruan & Keamanan”.
- Pada tab “Pembaruan Windows”, klik “Ganti opsi pengunduhan dan pemasangan”.
- Pada bagian “Pembaruan otomatis”, pilih opsi “Matikan pembaruan otomatis”.
Dengan mengikuti langkah-langkah di atas, Anda dapat menonaktifkan fitur Windows Update melalui pengaturan Windows dengan mudah.
2. Menggunakan Layanan Windows Update
Selain melalui pengaturan Windows, Anda juga dapat menonaktifkan Windows Update melalui layanan Windows Update. Berikut adalah langkah-langkahnya:
- Buka jendela “Run” dengan menekan tombol Windows + R.
- Ketik “services.msc” dan tekan Enter.
- Cari layanan “Windows Update” dalam daftar layanan.
- Klik kanan pada layanan tersebut dan pilih “Properti”.
- Pada tab “Umum”, pilih opsi “Matikan” dari menu drop-down “Tipe startup”.
- Klik “OK” untuk menyimpan perubahan.
Dengan melakukan langkah-langkah di atas, Anda dapat menonaktifkan layanan Windows Update dan menghentikan pembaruan otomatis sistem operasi Windows.
3. Menggunakan Editor Kebijakan Grup
Jika Anda menggunakan versi Windows Professional atau Enterprise, Anda dapat menggunakan Editor Kebijakan Grup untuk menonaktifkan Windows Update. Berikut adalah langkah-langkahnya:
- Buka jendela “Run” dengan menekan tombol Windows + R.
- Ketik “gpedit.msc” dan tekan Enter.
- Navigasikan ke “Konfigurasi Komputer” > “Administrative Templates” > “Component Services” > “Windows Update”.
- Pada panel sebelah kanan, cari dan buka kebijakan “Configure Automatic Updates”.
- Pilih opsi “Disabled” dan klik “OK” untuk menyimpan perubahan.
Dengan menggunakan Editor Kebijakan Grup, Anda dapat menonaktifkan Windows Update dengan mudah pada versi Windows Professional atau Enterprise.
4. Menggunakan Perintah Regedit
Metode terakhir yang dapat Anda gunakan adalah melalui perintah Regedit. Namun, perlu diingat bahwa memodifikasi registri dapat berisiko jika tidak dilakukan dengan hati-hati. Berikut adalah langkah-langkahnya:
- Buka jendela “Run” dengan menekan tombol Windows + R.
- Ketik “regedit” dan tekan Enter.
- Navigasikan ke “HKEY_LOCAL_MACHINE\SOFTWARE\Policies\Microsoft\Windows”.
- Klik kanan pada folder “Windows” dan pilih “New” > “Key” untuk membuat kunci baru.
- Beri nama kunci baru tersebut dengan “WindowsUpdate”.
- Klik kanan pada kunci “WindowsUpdate” yang baru dibuat dan pilih “New” > “DWORD (32-bit) Value” untuk membuat nilai DWORD baru.
- Beri nama nilai DWORD baru tersebut dengan “AUOptions”.
- Double klik pada nilai DWORD “AUOptions” dan atur nilainya sesuai preferensi Anda:
- 0 – Mengizinkan pembaruan otomatis.
- 1 – Memberi tahu Anda tentang pembaruan yang tersedia.
- 2 – Mengunduh pembaruan tetapi meminta izin Anda untuk menginstalnya.
- 3 – Menonaktifkan pembaruan otomatis.
Dengan menggunakan perintah Regedit, Anda dapat menonaktifkan Windows Update melalui pengaturan registri Windows.
Kelebihan dan Kekurangan Menonaktifkan Windows Update
Menonaktifkan Windows Update memiliki kelebihan dan kekurangan yang perlu dipertimbangkan sebelum Anda mengambil keputusan. Berikut adalah beberapa kelebihan dan kekurangan menonaktifkan Windows Update:
| Kelebihan | Kekurangan |
|---|---|
|
|
Sebelum Anda memutuskan untuk menonaktifkan Windows Update, pastikan Anda mempertimbangkan kelebihan dan kekurangan tersebut secara matang.
Alternatif Lain
Jika Anda ingin menghindari menonaktifkan Windows Update sepenuhnya, ada beberapa alternatif yang bisa Anda pertimbangkan:
- Memilih opsi “Pemberitahuan” pada pengaturan Windows Update, sehingga Anda akan mendapatkan pemberitahuan ketika pembaruan tersedia dan dapat memilih waktu yang tepat untuk menginstalnya.
- Menggunakan fitur “Metered Connection” untuk mengatur koneksi internet sebagai koneksi terbatas. Dengan cara ini, Windows Update hanya akan mengunduh pembaruan penting.
Alternatif-alternatif ini dapat membantu Anda mengontrol pembaruan Windows tanpa perlu menonaktifkannya sepenuhnya.
Kesimpulan
Dalam artikel ini, kami telah menjelaskan berbagai metode yang dapat Anda gunakan untuk menonaktifkan Windows Update. Kami juga telah membahas kelebihan dan kekurangan menonaktifkan Windows Update serta memberikan beberapa alternatif lain yang bisa Anda pertimbangkan. Penting untuk diingat bahwa menonaktifkan Windows Update memiliki konsekuensi yang perlu dipertimbangkan dengan cermat. Pastikan Anda memilih metode yang sesuai dengan kebutuhan dan preferensi Anda.
FAQ (Pertanyaan Umum)
1. Apakah aman untuk menonaktifkan Windows Update?
Menonaktifkan Windows Update dapat mengurangi risiko serangan malware atau virus yang memanfaatkan kerentanan yang diperbaiki oleh pembaruan. Namun, hal ini juga dapat meningkatkan risiko keamanan karena Anda akan melewatkan pembaruan keamanan penting.
2. Apakah saya dapat memilih pembaruan yang ingin diinstal jika Windows Update dimatikan?
Jika Windows Update dimatikan, Anda tidak akan dapat memilih pembaruan tertentu untuk diinstal. Anda hanya dapat menginstal pembaruan secara manual dengan mengunduhnya dari situs resmi Microsoft atau menggunakan alternatif lain seperti Windows Update Catalog.
3. Apakah saya dapat mengatur Windows Update agar hanya mengunduh pembaruan penting?
Ya, Anda dapat mengatur koneksi internet sebagai “Metered Connection” di pengaturan Windows. Dengan cara ini, Windows Update hanya akan mengunduh pembaruan penting untuk menghemat kuota dan bandwidth internet.
4. Apakah saya dapat mengaktifkan kembali Windows Update setelah menonaktifkannya?
Ya, Anda dapat mengaktifkan kembali Windows Update kapan pun Anda mau. Anda dapat mengikuti langkah-langkah yang sama yang digunakan untuk menonaktifkannya melalui pengaturan Windows atau menggunakan layanan Windows Update.
5. Apakah saya harus menonaktifkan Windows Update jika saya menggunakan versi Windows Professional atau Enterprise?
Tidak, Anda tidak perlu menonaktifkan Windows Update jika Anda menggunakan versi Windows Professional atau Enterprise. Anda dapat menggunakan Editor Kebijakan Grup untuk mengatur opsi pembaruan otomatis sesuai preferensi Anda.
Semoga artikel ini memberikan informasi yang berguna dan membantu Anda dalam menonaktifkan Windows Update. Pastikan untuk mempertimbangkan kelebihan, kekurangan, dan alternatif lain sebelum mengambil keputusan. Terima kasih telah membaca!