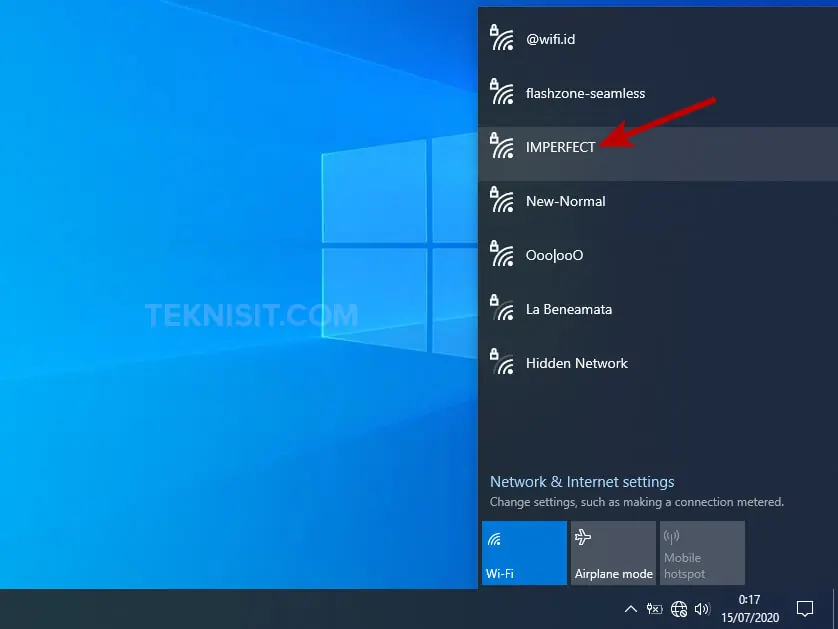Salam Pembaca,
Menyambungkan WiFi ke laptop Windows 10 adalah langkah yang penting untuk dapat terhubung dengan internet secara nirkabel. Dalam artikel ini, kami akan membahas secara terperinci tentang cara menyambungkan WiFi ke laptop Windows 10 serta beberapa alternatif lain yang dapat Anda coba.
1. Membuka Pengaturan WiFi
Langkah pertama yang perlu Anda lakukan adalah membuka pengaturan WiFi di laptop Windows 10 Anda. Caranya adalah dengan mengklik ikon WiFi yang terletak di sebelah kanan bawah layar atau mengaksesnya melalui menu Start.
2. Mengaktifkan WiFi
Setelah membuka pengaturan WiFi, pastikan untuk mengaktifkan WiFi dengan mengklik tombol “Aktifkan WiFi”. Biasanya, tombol ini berada di bagian atas pengaturan WiFi.
3. Mencari Jaringan WiFi
Selanjutnya, laptop Anda akan mulai mencari jaringan WiFi yang tersedia di sekitar Anda. Tunggu beberapa saat hingga daftar jaringan WiFi muncul di layar.
4. Memilih Jaringan WiFi
Dari daftar jaringan WiFi yang muncul, pilih jaringan WiFi yang ingin Anda sambungkan. Pastikan untuk memilih jaringan yang memiliki sinyal kuat dan aman.
5. Memasukkan Kata Sandi WiFi
Setelah memilih jaringan WiFi, Anda akan diminta untuk memasukkan kata sandi WiFi. Ketikkan kata sandi dengan hati-hati dan pastikan Anda memasukkan karakter yang benar. Kemudian, klik tombol “Sambungkan”.
6. Menunggu Koneksi WiFi
Setelah memasukkan kata sandi WiFi, tunggu beberapa saat hingga laptop Anda berhasil terhubung ke jaringan WiFi. Jika berhasil, Anda akan melihat status “Terhubung” atau ikon WiFi yang terisi penuh.
7. Verifikasi Koneksi Internet
Setelah terhubung ke jaringan WiFi, buka browser dan periksa apakah Anda dapat mengakses internet. Jika tidak, cobalah untuk me-refresh halaman atau mencoba koneksi WiFi lainnya.
8. Kelebihan dan Kekurangan Menggunakan WiFi di Laptop Windows 10
Menggunakan WiFi di laptop Windows 10 memiliki beberapa kelebihan. Pertama, Anda dapat terhubung dengan internet secara nirkabel tanpa menggunakan kabel LAN. Kedua, Anda dapat mengakses internet di mana saja selama ada jaringan WiFi yang tersedia. Ketiga, kecepatan koneksi WiFi biasanya lebih cepat daripada menggunakan koneksi seluler.
Namun, ada juga beberapa kekurangan dalam menggunakan WiFi di laptop Windows 10. Pertama, kecepatan koneksi WiFi dapat dipengaruhi oleh jarak antara laptop dan router WiFi. Semakin jauh jaraknya, semakin lemah sinyal WiFi yang diterima. Kedua, jika ada terlalu banyak pengguna yang terhubung ke jaringan WiFi yang sama, kecepatan koneksi dapat terpengaruh. Ketiga, keamanan WiFi dapat menjadi masalah jika Anda tidak menggunakan kata sandi yang kuat atau jika jaringan WiFi tidak terenkripsi dengan baik.
9. Alternatif Lain untuk Menyambungkan WiFi di Laptop Windows 10
Selain menggunakan pengaturan WiFi bawaan di laptop Windows 10, ada beberapa alternatif lain yang dapat Anda coba. Salah satunya adalah menggunakan perangkat WiFi eksternal seperti USB WiFi adapter. Perangkat ini dapat dipasang ke port USB laptop dan memungkinkan Anda untuk terhubung dengan jaringan WiFi. Alternatif lainnya adalah menggunakan fitur hotspot dari smartphone. Dengan mengaktifkan hotspot di smartphone Anda, Anda dapat menggunakan koneksi data seluler untuk menyambungkan laptop ke internet.
10. Tabel Informasi Mengenai Cara Menyambungkan WiFi ke Laptop Windows 10
| Pengaturan | Langkah |
|---|---|
| Membuka Pengaturan WiFi | Mengklik ikon WiFi atau menu Start |
| Mengaktifkan WiFi | Klik tombol “Aktifkan WiFi” |
| Mencari Jaringan WiFi | Tunggu hingga daftar jaringan muncul |
| Memilih Jaringan WiFi | Pilih jaringan WiFi yang diinginkan |
| Memasukkan Kata Sandi WiFi | Ketikkan kata sandi dan klik “Sambungkan” |
| Menunggu Koneksi WiFi | Tunggu hingga koneksi terhubung |
| Verifikasi Koneksi Internet | Buka browser dan periksa koneksi |
Kesimpulan
Demikianlah cara menyambungkan WiFi ke laptop Windows 10. Pastikan Anda mengikuti langkah-langkah dengan hati-hati untuk mendapatkan koneksi WiFi yang stabil dan aman. Selain itu, perhatikan juga kelebihan dan kekurangan menggunakan WiFi di laptop Windows 10 serta alternatif lain yang dapat Anda gunakan. Dengan mengetahui cara yang tepat untuk menyambungkan WiFi, Anda dapat dengan mudah menikmati akses internet secara nirkabel di laptop Windows 10 Anda.