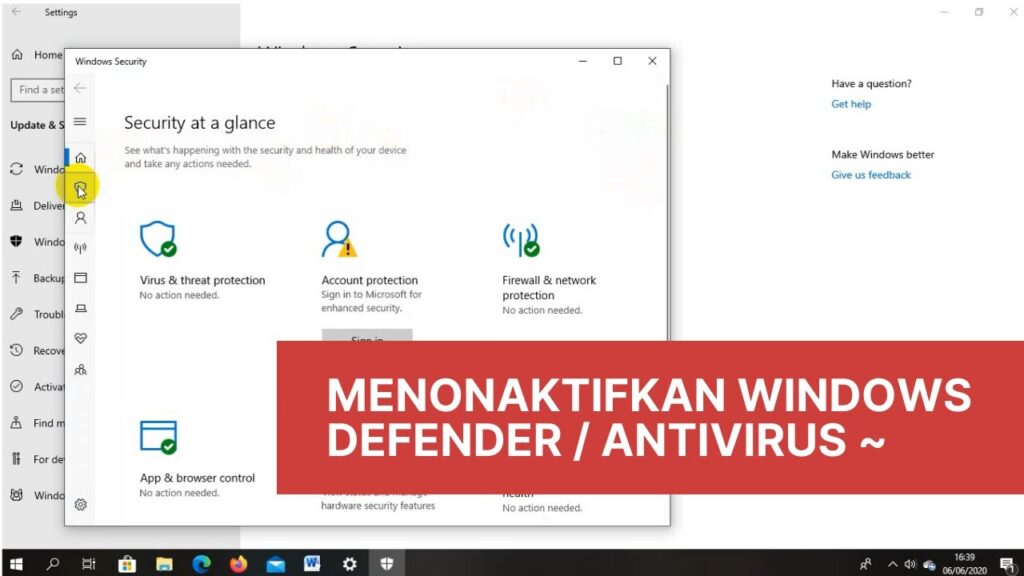Salam pembaca! Apakah Anda ingin tahu cara merekam layar di Windows 10? Merekam layar bisa sangat berguna untuk membuat tutorial, presentasi, atau bahkan berbagi momen bermain game Anda yang epik dengan teman-teman. Dalam artikel ini, kami akan membahas cara merekam layar Windows 10 secara terperinci. Mari kita mulai!
1. Menggunakan Fitur Bawaan Windows: Game Bar
Windows 10 telah menyediakan fitur bawaan yang disebut Game Bar yang dapat digunakan untuk merekam layar. Untuk mengaktifkan Game Bar, tekan tombol Windows + G pada keyboard Anda. Setelah itu, klik tombol “Ya, ini adalah game” untuk mengaktifkan fitur merekam layar. Anda dapat memilih opsi merekam layar penuh atau hanya merekam jendela aplikasi tertentu.
Kelebihan:
- Fitur bawaan Windows, sehingga tidak perlu mengunduh atau menginstal aplikasi tambahan.
- Mudah digunakan dan dapat diakses dengan cepat menggunakan kombinasi tombol keyboard.
Kekurangan:
- Fitur ini lebih fokus pada merekam game, sehingga mungkin tidak memiliki opsi pengaturan yang luas untuk merekam layar aplikasi lain.
2. Menggunakan Aplikasi Pihak Ketiga: OBS Studio
Jika Anda mencari opsi yang lebih fleksibel dan memiliki lebih banyak pengaturan, Anda dapat menggunakan aplikasi pihak ketiga seperti OBS Studio. OBS Studio adalah aplikasi gratis dan open-source yang awalnya dikembangkan untuk streaming langsung, tetapi juga dapat digunakan untuk merekam layar.
Kelebihan:
- Menawarkan beragam pengaturan dan opsi untuk merekam layar.
- Dapat merekam layar penuh, jendela aplikasi, atau bagian tertentu dari layar.
- Mendukung merekam audio dari mikrofon atau sumber audio lainnya.
Kekurangan:
- Membutuhkan waktu untuk mempelajari antarmuka dan pengaturan aplikasi.
- Perlu diinstal terlebih dahulu sebelum dapat digunakan.
Alternatif Lain: Menggunakan Xbox Game Bar
Selain Game Bar, Windows 10 juga memiliki fitur lain yang disebut Xbox Game Bar. Xbox Game Bar juga dapat digunakan untuk merekam layar dengan mudah. Anda dapat mengakses Xbox Game Bar dengan menekan tombol Windows + G pada keyboard Anda.
Kelebihan:
- Integrasi yang baik dengan sistem operasi Windows 10.
- Memiliki opsi untuk merekam layar game, mengambil screenshot, dan melakukan streaming langsung.
Kekurangan:
- Mungkin tidak sefleksibel aplikasi pihak ketiga seperti OBS Studio dalam hal pengaturan.
Tabel: Cara Merekam Layar Windows 10
| No. | Metode | Kelebihan | Kekurangan |
|---|---|---|---|
| 1 | Game Bar | Fitur bawaan Windows Mudah digunakan | Opsi pengaturan yang terbatas |
| 2 | OBS Studio | Pengaturan yang luas Rekam layar penuh, jendela, atau bagian tertentu | Membutuhkan waktu untuk mempelajari Perlu diinstal terlebih dahulu |
| 3 | Xbox Game Bar | Integrasi yang baik dengan Windows 10 Fitur tambahan seperti streaming langsung | Kurang fleksibel dalam pengaturan |
FAQ
1. Apakah Game Bar hanya dapat merekam game?
Tidak, Game Bar juga dapat merekam aplikasi lain selain game.
2. Apakah OBS Studio gratis?
Ya, OBS Studio adalah aplikasi gratis dan open-source.
3. Bisakah saya merekam audio saat merekam layar?
Ya, baik Game Bar maupun OBS Studio mendukung merekam audio dari mikrofon atau sumber audio lainnya.
Kesimpulan
Merekam layar di Windows 10 dapat dilakukan dengan menggunakan Game Bar, OBS Studio, atau Xbox Game Bar. Game Bar adalah fitur bawaan Windows yang mudah digunakan, sementara OBS Studio menawarkan lebih banyak pengaturan. Xbox Game Bar juga merupakan pilihan yang baik, terutama jika Anda ingin menggunakan fitur streaming langsung. Pilihlah metode yang sesuai dengan kebutuhan Anda dan mulailah merekam layar Windows 10 Anda sekarang juga!