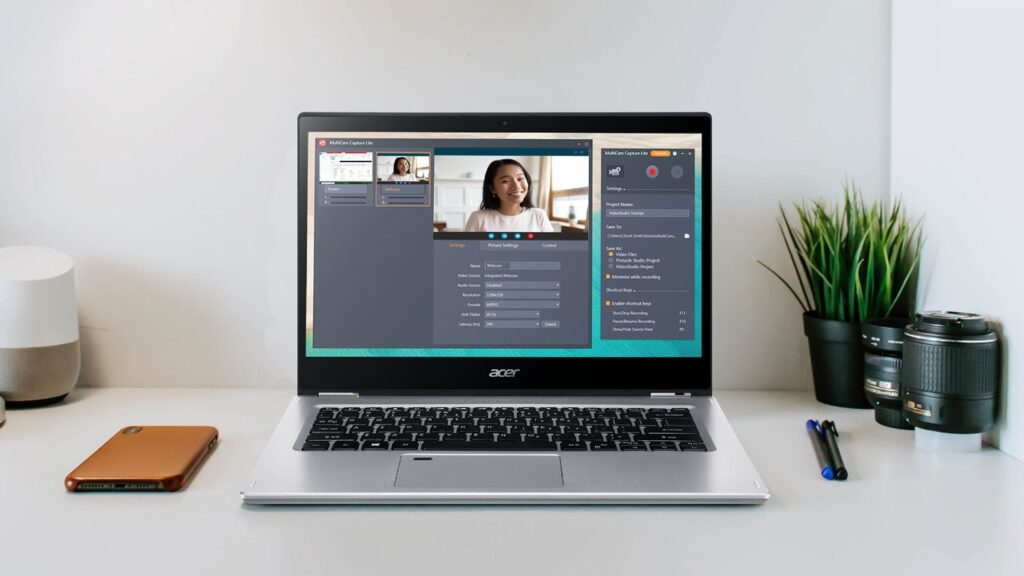Hello pembaca! Di era digital saat ini, merekam layar desktop menjadi semakin penting, baik untuk keperluan pribadi maupun profesional. Bagi pengguna Windows 10, ada beberapa cara yang bisa Anda gunakan untuk merekam aktivitas layar komputer Anda. Pada artikel ini, kami akan membahas cara-cara tersebut secara terperinci. Mari kita mulai!
1. Menggunakan Fitur Bawaan Windows 10
Windows 10 dilengkapi dengan fitur bawaan bernama “Game Bar” yang dapat digunakan untuk merekam aktivitas layar Anda. Untuk mengaktifkannya, tekan tombol Windows + G pada keyboard Anda. Setelah itu, klik tombol “Record” untuk memulai proses perekaman. Anda juga dapat menggunakan tombol pintas Windows + Alt + R untuk memulai atau menghentikan perekaman dengan cepat.
Kelebihan:
- Fitur bawaan yang mudah diakses.
- Dapat merekam aktivitas layar dengan baik.
Kekurangan:
- Tidak memiliki banyak opsi pengaturan.
- Tidak dapat merekam suara internal.
2. Menggunakan Perangkat Lunak Pihak Ketiga
Selain fitur bawaan, Anda juga dapat menggunakan perangkat lunak pihak ketiga untuk merekam layar Windows 10. Beberapa perangkat lunak populer untuk tujuan ini adalah Bandicam, Camtasia, dan OBS Studio. Anda dapat mengunduh dan menginstal perangkat lunak ini sesuai kebutuhan Anda.
Kelebihan:
- Menyediakan lebih banyak opsi pengaturan dan fitur tambahan.
- Dapat merekam suara internal dan eksternal.
Kekurangan:
- Membutuhkan waktu dan upaya tambahan untuk mengunduh dan menginstal perangkat lunak.
- Beberapa perangkat lunak mungkin berbayar.
Alternatif Lain
Selain menggunakan fitur bawaan Windows 10 atau perangkat lunak pihak ketiga, ada juga alternatif lain yang dapat Anda coba, seperti:
- Menggunakan perangkat lunak perekam layar online.
- Menggunakan aplikasi perekam layar di perangkat seluler dan menghubungkannya ke Windows 10 melalui koneksi nirkabel.
Tabel: Cara Merekam Windows 10
| No. | Metode | Kelebihan | Kekurangan |
|---|---|---|---|
| 1 | Fitur Bawaan Windows 10 | Fitur bawaan yang mudah diakses. Dapat merekam aktivitas layar dengan baik. | Tidak memiliki banyak opsi pengaturan. Tidak dapat merekam suara internal. |
| 2 | Perangkat Lunak Pihak Ketiga | Menyediakan lebih banyak opsi pengaturan dan fitur tambahan. Dapat merekam suara internal dan eksternal. | Membutuhkan waktu dan upaya tambahan untuk mengunduh dan menginstal perangkat lunak. Beberapa perangkat lunak mungkin berbayar. |
FAQ
1. Apakah Game Bar hanya dapat digunakan untuk merekam permainan?
Tidak, Game Bar dapat digunakan untuk merekam aktivitas layar apa pun, bukan hanya permainan.
2. Bisakah saya merekam layar dengan suara menggunakan fitur bawaan Windows 10?
Tidak, fitur bawaan Windows 10 tidak dapat merekam suara internal. Namun, Anda dapat menggunakan perangkat lunak pihak ketiga untuk merekam suara juga.
Kesimpulan
Merekam layar Windows 10 dapat dilakukan dengan menggunakan fitur bawaan Game Bar atau perangkat lunak pihak ketiga. Setiap metode memiliki kelebihan dan kekurangan masing-masing. Jadi, pilihlah metode yang sesuai dengan kebutuhan dan preferensi Anda. Selamat mencoba!