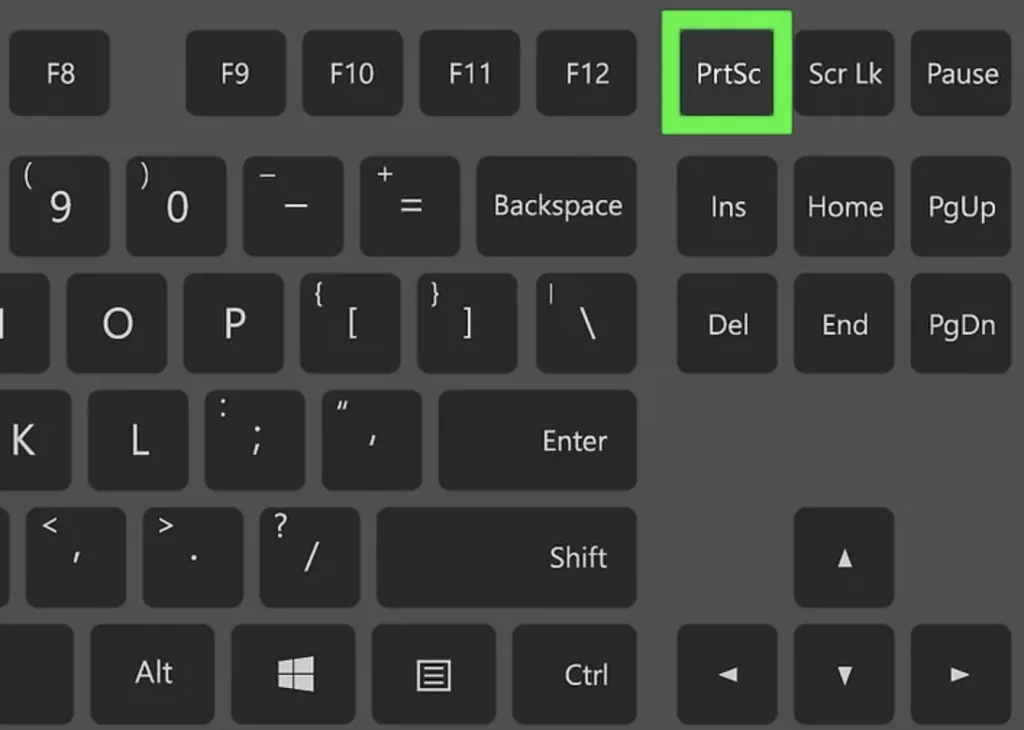Salam pembaca! Apakah Anda seringkali kesulitan dalam melakukan tangkapan layar di Windows 10? Jangan khawatir, dalam artikel ini kami akan memberikan panduan lengkap mengenai cara print screen Windows 10. Dengan mengikuti langkah-langkah yang kami berikan, Anda akan dengan mudah dapat mengambil tangkapan layar pada komputer Anda.
1. Menggunakan Tombol Print Screen
Salah satu cara yang paling umum untuk melakukan tangkapan layar di Windows 10 adalah dengan menggunakan tombol Print Screen pada keyboard. Tombol Print Screen biasanya terletak di sebelah kanan tombol F12 atau di sebelah kanan tombol Scroll Lock. Untuk mengambil tangkapan layar seluruh layar, cukup tekan tombol Print Screen. Hasil tangkapan layar akan disimpan di clipboard komputer Anda.
Kelebihan dari metode ini adalah kemudahannya. Anda tidak perlu menginstal atau mengunduh aplikasi tambahan. Cukup dengan menggunakan tombol Print Screen, Anda dapat mengambil tangkapan layar dengan cepat. Sayangnya, kekurangannya adalah Anda tidak dapat mengedit tangkapan layar langsung setelahnya.
2. Menggunakan Tombol Windows + Print Screen
Metode selanjutnya adalah menggunakan kombinasi tombol Windows + Print Screen. Dengan menekan kedua tombol ini secara bersamaan, tangkapan layar akan otomatis disimpan dalam folder Screenshots di dalam folder Pictures di komputer Anda. Kelebihan dari metode ini adalah kemudahan dan kecepatannya. Tangkapan layar juga akan disimpan secara otomatis, sehingga Anda tidak perlu khawatir kehilangan hasil tangkapan layar. Namun, kekurangannya adalah ketidaktersediaan opsi pengeditan setelah mengambil tangkapan layar.
3. Menggunakan Tombol Alt + Print Screen
Jika Anda hanya ingin mengambil tangkapan layar pada jendela aktif, Anda dapat menggunakan kombinasi tombol Alt + Print Screen. Hanya jendela aktif yang akan terekam dalam tangkapan layar. Kelebihan dari metode ini adalah Anda dapat dengan mudah mengambil tangkapan layar pada jendela tertentu tanpa harus memotong atau mengeditnya lagi. Kekurangannya adalah Anda tidak dapat mengambil tangkapan layar seluruh layar atau memilih area tertentu.
4. Menggunakan Snipping Tool
Snipping Tool adalah aplikasi bawaan Windows 10 yang dapat digunakan untuk mengambil tangkapan layar dengan lebih fleksibel. Anda dapat mengambil tangkapan layar seluruh layar, jendela aktif, atau area tertentu dengan menggunakan Snipping Tool. Aplikasi ini juga dilengkapi dengan fitur pengeditan sederhana, seperti pemotongan dan penulisan teks. Kelebihan dari Snipping Tool adalah fleksibilitasnya dalam mengambil tangkapan layar dan kemampuannya untuk melakukan pengeditan dasar. Namun, kekurangannya adalah Anda harus membuka aplikasi terlebih dahulu sebelum dapat mengambil tangkapan layar.
5. Menggunakan Tombol Windows + Shift + S
Fitur baru yang diperkenalkan di Windows 10 adalah kombinasi tombol Windows + Shift + S. Dengan menekan tombol ini, layar akan menjadi buram dan Anda dapat memilih area yang ingin Anda tangkap. Setelah memilih area, tangkapan layar akan disimpan di clipboard dan Anda dapat melakukan pengeditan sederhana pada hasil tangkapan layar. Kelebihan dari metode ini adalah kemampuannya untuk mengambil tangkapan layar area tertentu dengan mudah. Kekurangannya adalah Anda harus melakukan pengeditan tangkapan layar secara terpisah setelah mengambilnya.
6. Menggunakan Aplikasi Pihak Ketiga
Alternatif lain untuk mengambil tangkapan layar di Windows 10 adalah dengan menggunakan aplikasi pihak ketiga, seperti Lightshot, Greenshot, atau Snagit. Aplikasi-aplikasi ini menawarkan fitur-fitur tambahan, seperti pengeditan yang lebih kompleks, anotasi, dan berbagi langsung ke platform media sosial. Kelebihan dari menggunakan aplikasi pihak ketiga adalah fleksibilitasnya dan fitur-fitur tambahannya. Namun, kekurangannya adalah Anda perlu mengunduh dan menginstal aplikasi tambahan yang mungkin memerlukan ruang penyimpanan yang lebih besar.
7. Menyimpan Hasil Print Screen
Setelah mengambil tangkapan layar, hasilnya akan disimpan di clipboard komputer Anda. Anda dapat melakukan paste tangkapan layar ke aplikasi pengeditan gambar atau ke dokumen lainnya dengan menekan tombol Ctrl + V. Jika Anda ingin menyimpan tangkapan layar sebagai file gambar terpisah, Anda dapat membuka aplikasi Paint atau aplikasi pengeditan gambar lainnya, lalu melakukan paste dan menyimpannya sebagai file gambar. Kelebihan dari metode ini adalah kemudahannya dalam menyimpan dan menggunakan tangkapan layar. Kekurangannya adalah Anda harus membuka aplikasi tambahan untuk menyimpan tangkapan layar sebagai file gambar terpisah.
8. Mengedit Tangkapan Layar
Setelah Anda mengambil tangkapan layar, Anda mungkin ingin melakukan pengeditan pada tangkapan layar tersebut. Anda dapat menggunakan aplikasi pengeditan gambar bawaan Windows, seperti Paint, untuk melakukan pengeditan dasar, seperti pemotongan, penulisan teks, atau penggambaran. Jika Anda memerlukan pengeditan yang lebih kompleks, Anda dapat menggunakan aplikasi pengeditan gambar pihak ketiga, seperti Adobe Photoshop atau GIMP. Kelebihan dari metode ini adalah kemampuannya untuk melakukan pengeditan yang lebih kompleks. Namun, kekurangannya adalah Anda perlu membuka aplikasi tambahan untuk melakukan pengeditan tangkapan layar.
9. Mengunggah Tangkapan Layar ke Platform Media Sosial
Jika Anda ingin berbagi tangkapan layar dengan orang lain, Anda dapat mengunggahnya ke platform media sosial, seperti Facebook, Twitter, atau Instagram. Anda dapat melakukannya dengan membuka platform media sosial yang Anda inginkan, membuat pos baru, dan mengunggah tangkapan layar sebagai gambar. Kelebihan dari metode ini adalah kemudahannya dalam berbagi tangkapan layar dengan orang lain. Kekurangannya adalah Anda perlu terhubung ke internet dan memiliki akun media sosial yang valid.
10. Menggunakan Shortcuts Aplikasi
Beberapa aplikasi atau program juga menyediakan shortcut khusus untuk mengambil tangkapan layar di dalam aplikasi tersebut. Misalnya, aplikasi Microsoft Word memiliki shortcut Ctrl + Shift + PrtScn untuk mengambil tangkapan layar jendela aktif dan langsung memasukkannya ke dokumen. Setiap aplikasi mungkin memiliki shortcut yang berbeda, jadi pastikan untuk memeriksa panduan pengguna atau menu bantuan aplikasi tersebut. Kelebihan dari metode ini adalah kemudahannya dalam mengambil tangkapan layar di dalam aplikasi tertentu. Kekurangannya adalah keterbatasan pengeditan dan pilihan tangkapan layar.
Selain metode-metode di atas, ada beberapa alternatif lain yang dapat Anda gunakan untuk mengambil tangkapan layar di Windows 10. Salah satunya adalah menggunakan aplikasi pihak ketiga, seperti Lightshot, Greenshot, atau Snagit, yang telah disebutkan sebelumnya. Aplikasi-aplikasi ini menawarkan fitur-fitur tambahan, seperti pengeditan yang lebih kompleks, anotasi, dan berbagi langsung ke platform media sosial.
| No. | Metode | Kelebihan | Kekurangan |
|---|---|---|---|
| 1 | Tombol Print Screen | Kecepatan dan kemudahan | Tidak ada opsi pengeditan langsung | 2 | Tombol Windows + Print Screen | Tersimpan secara otomatis, tidak ada kehilangan hasil | Tidak ada opsi pengeditan langsung |
| 3 | Tombol Alt + Print Screen | Mudah mengambil tangkapan layar jendela aktif | Tidak bisa mengambil tangkapan layar seluruh layar atau area tertentu |
| 4 | Snipping Tool | Fleksibilitas dalam mengambil tangkapan layar dan pengeditan dasar | Harus membuka aplikasi terlebih dahulu |
| 5 | Tombol Windows + Shift + S | Kemampuan mengambil tangkapan layar area tertentu dengan mudah | Pengeditan tangkapan layar harus dilakukan terpisah |
| 6 | Aplikasi Pihak Ketiga | Fleksibilitas dan fitur tambahan pengeditan | Mengunduh dan menginstal aplikasi tambahan |
| 7 | Menyimpan Hasil Print Screen | Kemudahan dalam menyimpan dan menggunakan tangkapan layar | Harus membuka aplikasi tambahan untuk menyimpan tangkapan layar sebagai file gambar terpisah |
| 8 | Mengedit Tangkapan Layar | Kemampuan melakukan pengeditan yang lebih kompleks | Harus membuka aplikasi tambahan untuk melakukan pengeditan tangkapan layar |
| 9 | Mengunggah Tangkapan Layar ke Platform Media Sosial | Kemudahan dalam berbagi tangkapan layar dengan orang lain | Harus terhubung ke internet dan memiliki akun media sosial yang valid |
| 10 | Shortcuts Aplikasi | Kemudahan dalam mengambil tangkapan layar di dalam aplikasi tertentu | Keterbatasan pengeditan dan pilihan tangkapan layar |
1. Apakah semua metode tersebut berlaku untuk semua versi Windows?
Tidak semua metode tersebut berlaku untuk semua versi Windows. Beberapa metode mungkin hanya berlaku untuk Windows 10 atau versi yang lebih baru.
2. Bagaimana jika saya tidak menemukan tombol Print Screen di keyboard?
Jika Anda tidak menemukan tombol Print Screen di keyboard Anda, cobalah menggunakan kombinasi tombol Fn + Print Screen atau coba cari tombol yang memiliki ikon kamera atau simbol tangkapan layar.
3. Bisakah saya mengambil tangkapan layar area tertentu tanpa menggunakan aplikasi pihak ketiga?
Iya, Anda dapat menggunakan metode kombinasi tombol Windows + Shift + S untuk mengambil tangkapan layar area tertentu tanpa menggunakan aplikasi pihak ketiga.
4. Bagaimana cara mengakses folder Screenshots di Windows 10?
Anda dapat mengakses folder Screenshots di Windows 10 dengan membuka File Explorer, kemudian masuk ke folder Pictures, lalu cari folder Screenshots di dalamnya.
Kesimpulan
Dengan menggunakan berbagai metode yang telah dijelaskan di atas, Anda dapat dengan mudah mengambil tangkapan layar di Windows 10 sesuai dengan kebutuhan Anda. Setiap metode memiliki kelebihan dan kekurangannya masing-masing. Jika Anda hanya membutuhkan tangkapan layar sederhana, Anda dapat menggunakan tombol Print Screen atau kombinasi tombol Windows + Print Screen. Jika Anda membutuhkan fleksibilitas dan fitur pengeditan dasar, Anda dapat menggunakan Snipping Tool. Jika Anda membutuhkan pengeditan yang lebih kompleks atau fitur tambahan, Anda dapat menggunakan aplikasi pihak ketiga. Dengan menguasai cara print screen di Windows 10, Anda dapat dengan mudah berbagi informasi atau mengabadikan momen penting di layar komputer Anda.
Semoga panduan ini bermanfaat bagi Anda dalam mengambil tangkapan layar di Windows 10!