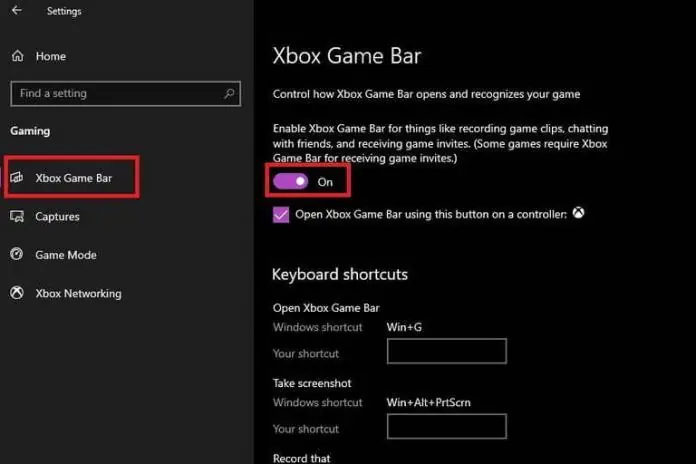Hello pembaca yang budiman, pada kesempatan kali ini kita akan membahas mengenai cara record di Windows 10. Windows 10 adalah salah satu sistem operasi yang paling populer digunakan oleh pengguna komputer di seluruh dunia. Dalam artikel ini, kami akan memberikan panduan lengkap tentang cara merekam layar di Windows 10 dengan menggunakan berbagai metode yang tersedia.
1. Menggunakan Fitur Bawaan Windows 10
Windows 10 menyediakan fitur bawaan yang memungkinkan Anda untuk merekam layar dengan mudah. Caranya adalah sebagai berikut:
- Buka aplikasi yang ingin Anda rekam.
- Tekan tombol Windows + G pada keyboard untuk membuka Game Bar.
- Klik tombol “Record” untuk memulai proses perekaman.
- Setelah selesai, klik tombol “Stop” untuk menghentikan perekaman.
Kelebihan dari metode ini adalah kemudahan penggunaan. Anda tidak perlu menginstal aplikasi pihak ketiga tambahan, karena fitur ini sudah ada di dalam Windows 10. Namun, kekurangannya adalah fitur ini hanya dapat merekam aplikasi dan game, dan tidak dapat merekam desktop secara keseluruhan.
2. Menggunakan Aplikasi Pihak Ketiga
Selain fitur bawaan, terdapat juga banyak aplikasi pihak ketiga yang dapat Anda gunakan untuk merekam layar di Windows 10. Beberapa aplikasi yang populer adalah OBS Studio, Bandicam, dan Camtasia. Berikut adalah langkah-langkah umum untuk menggunakan aplikasi pihak ketiga:
- Unduh dan instal aplikasi perekaman layar pilihan Anda.
- Buka aplikasi tersebut dan atur pengaturan sesuai kebutuhan Anda.
- Klik tombol “Record” atau ikon serupa untuk memulai perekaman.
- Setelah selesai, klik tombol “Stop” untuk menghentikan perekaman.
Kelebihan dari metode ini adalah fleksibilitas dan kemampuan merekam layar desktop secara keseluruhan. Anda juga dapat mengatur kualitas video dan audio sesuai preferensi Anda. Namun, kekurangannya adalah Anda perlu menginstal aplikasi tambahan yang mungkin memakan ruang penyimpanan dan mempengaruhi performa sistem Anda.
3. Alternatif Lain dalam Merekam Layar di Windows 10
Selain menggunakan fitur bawaan dan aplikasi pihak ketiga, terdapat juga alternatif lain yang dapat Anda coba dalam merekam layar di Windows 10. Salah satu alternatif tersebut adalah menggunakan perangkat lunak perekam layar online. Beberapa platform yang populer adalah Apowersoft Free Online Screen Recorder dan Screencast-O-Matic. Anda dapat mengakses platform ini melalui browser Anda tanpa perlu menginstal aplikasi tambahan.
Tabel: Cara Record di Windows 10
| No. | Metode | Kelebihan | Kekurangan |
|---|---|---|---|
| 1 | Fitur Bawaan Windows 10 | Kemudahan penggunaan | Hanya dapat merekam aplikasi dan game |
| 2 | Aplikasi Pihak Ketiga | Fleksibilitas dan kemampuan merekam layar desktop | Perlu menginstal aplikasi tambahan |
| 3 | Perangkat Lunak Perekam Layar Online | Tidak perlu menginstal aplikasi tambahan | Mungkin terbatas fitur dibandingkan dengan aplikasi pihak ketiga |
FAQ
1. Apakah fitur bawaan Windows 10 dapat merekam suara?
Ya, fitur bawaan Windows 10 dapat merekam suara dari mikrofon atau sumber audio lainnya.
2. Bisakah saya merekam layar dengan kualitas tinggi?
Tentu. Baik fitur bawaan maupun aplikasi pihak ketiga umumnya memungkinkan Anda mengatur kualitas video sesuai kebutuhan Anda.
3. Apakah ada batasan waktu dalam perekaman layar di Windows 10?
Ya, terdapat batasan waktu dalam fitur bawaan Windows 10. Namun, dengan menggunakan aplikasi pihak ketiga, Anda dapat merekam layar tanpa batasan waktu.
4. Bagaimana cara mengedit video rekaman saya?
Setelah merekam layar di Windows 10, Anda dapat menggunakan aplikasi pengeditan video seperti Windows Movie Maker atau Adobe Premiere Pro untuk mengedit video rekaman Anda.
Penutup
Dalam artikel ini, kita telah membahas cara record di Windows 10 dengan menggunakan fitur bawaan, aplikasi pihak ketiga, dan alternatif lainnya. Setiap metode memiliki kelebihan dan kekurangan masing-masing, dan Anda dapat memilih yang paling sesuai dengan kebutuhan Anda. Semoga panduan ini bermanfaat bagi Anda dalam merekam layar di Windows 10. Selamat mencoba!