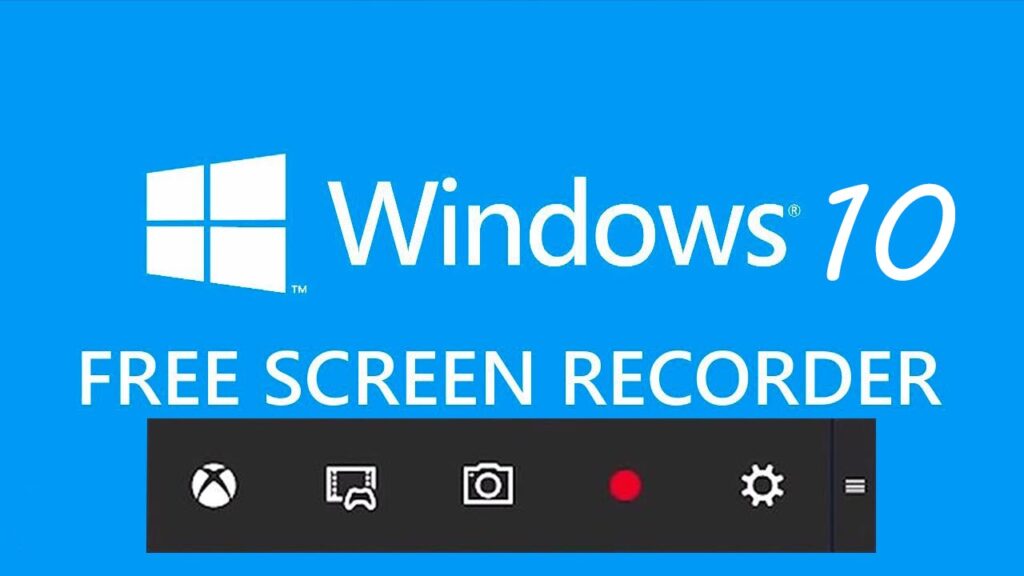Salam pembaca! Apakah Anda pernah ingin merekam layar di Windows 10 untuk membuat tutorial, presentasi, atau berbagi pengalaman dengan orang lain? Jika ya, Anda berada di tempat yang tepat! Dalam artikel ini, kami akan membahas cara merekam layar di Windows 10 dengan langkah-langkah yang terperinci dan memberikan alternatif lain yang mungkin juga Anda pertimbangkan. Mari kita mulai!
1. Menggunakan Fitur Bawaan Windows 10: Game Bar
Windows 10 dilengkapi dengan fitur bawaan yang disebut Game Bar yang memungkinkan Anda merekam layar dengan mudah. Fitur ini awalnya dirancang untuk merekam permainan, tetapi dapat digunakan untuk merekam aktivitas layar apa pun.
Kelebihan:
- Mudah digunakan dan tidak memerlukan instalasi perangkat lunak tambahan.
- Anda dapat merekam layar dengan kualitas yang baik.
Kekurangan:
- Fitur ini hanya tersedia untuk aplikasi layar penuh dan tidak dapat merekam aktivitas di desktop.
- Tidak ada opsi untuk mengedit video setelah merekam.
2. Menggunakan Software Pihak Ketiga: OBS Studio
Jika Anda mencari solusi yang lebih canggih dengan lebih banyak fitur, Anda dapat menggunakan perangkat lunak pihak ketiga seperti OBS Studio.
Kelebihan:
- Menawarkan lebih banyak opsi pengaturan dan fitur seperti pengaturan kualitas video, pengaturan audio, dan banyak lagi.
- Anda dapat merekam aktivitas layar penuh, jendela aplikasi, atau area yang ditentukan.
- Anda dapat mengedit video setelah merekam.
Kekurangan:
- Memerlukan waktu untuk mempelajari cara menggunakan perangkat lunak ini.
- Membutuhkan instalasi perangkat lunak tambahan.
3. Alternatif Lain: Xbox Game Bar
Jika Anda menggunakan Windows 10 versi 2004 ke atas, Anda dapat menggunakan Xbox Game Bar sebagai alternatif untuk merekam layar.
Kelebihan:
- Mudah digunakan dan tidak memerlukan instalasi perangkat lunak tambahan.
- Anda dapat merekam layar dengan kualitas yang baik.
- Anda dapat mengedit video setelah merekam.
Kekurangan:
- Fitur ini hanya tersedia untuk aplikasi layar penuh dan tidak dapat merekam aktivitas di desktop.
- Hanya tersedia untuk Windows 10 versi 2004 ke atas.
Tabel: Perbandingan Metode Merekam Layar di Windows 10
| Metode | Kelebihan | Kekurangan |
|---|---|---|
| Game Bar | Mudah digunakan, kualitas video baik | Hanya bisa merekam aplikasi layar penuh, tidak ada opsi edit video |
| OBS Studio | Banyak fitur, opsi pengaturan yang lebih luas | Memerlukan waktu belajar, perlu instalasi perangkat lunak tambahan |
| Xbox Game Bar | Mudah digunakan, kualitas video baik, bisa mengedit video | Hanya bisa merekam aplikasi layar penuh, hanya tersedia di Windows 10 versi 2004 ke atas |
FAQ
1. Apakah Game Bar gratis untuk digunakan?
Ya, Game Bar adalah fitur bawaan Windows 10 dan dapat digunakan secara gratis.
2. Bisakah saya merekam layar di Windows 10 Home?
Ya, Anda dapat merekam layar di Windows 10 Home menggunakan Game Bar atau Xbox Game Bar.
3. Apakah OBS Studio aman untuk digunakan?
Ya, OBS Studio adalah perangkat lunak open-source yang aman untuk digunakan. Pastikan Anda mengunduhnya dari sumber yang terpercaya.
Kesimpulan
Merupakan hal yang berguna dan penting untuk mengetahui cara merekam layar di Windows 10. Dalam artikel ini, kami telah membahas tiga metode yang berbeda: menggunakan Game Bar, menggunakan OBS Studio, dan menggunakan Xbox Game Bar. Setiap metode memiliki kelebihan dan kekurangan masing-masing, jadi pilihlah yang paling sesuai dengan kebutuhan Anda. Jangan ragu untuk mencoba alternatif lain jika metode yang pertama tidak memenuhi harapan Anda. Semoga artikel ini bermanfaat dan membantu Anda dalam merekam layar di Windows 10!