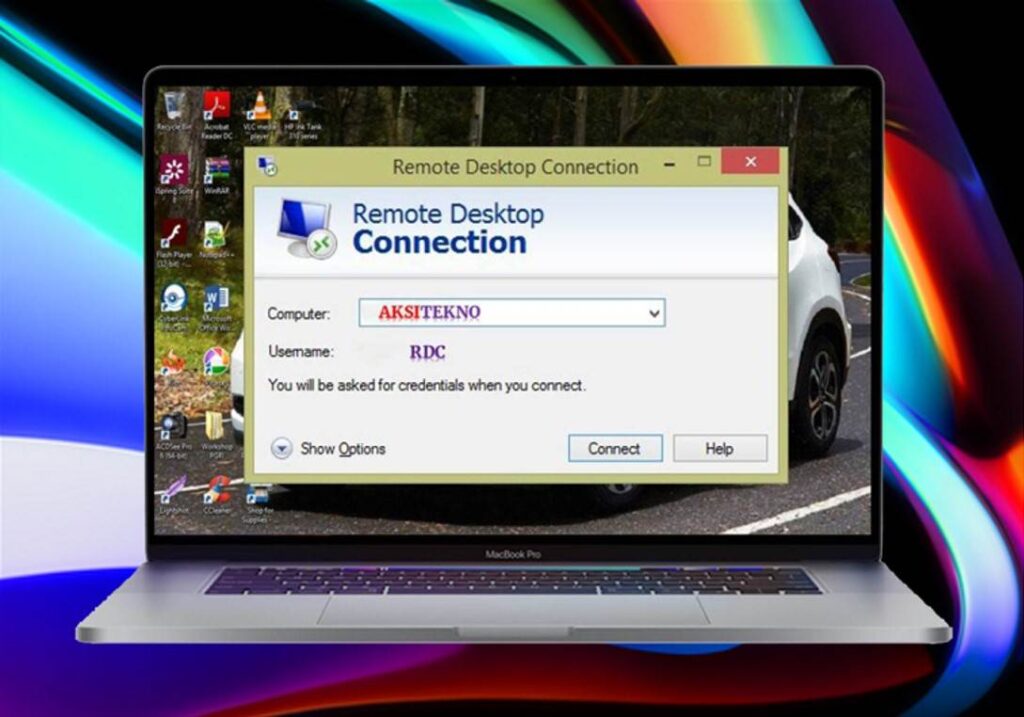Hello dan selamat datang kepada pembaca setia kami. Pada kesempatan kali ini, kami akan membahas tentang cara remote desktop pada Windows 10. Remote desktop merupakan fitur yang memungkinkan pengguna untuk mengakses dan mengendalikan komputer lain dari jarak jauh. Dalam artikel ini, kami akan memberikan informasi lengkap mengenai cara menggunakan remote desktop pada Windows 10 secara terperinci. Mari simak penjelasannya di bawah ini.
1. Aktifkan Remote Desktop
Langkah pertama yang perlu Anda lakukan adalah mengaktifkan fitur Remote Desktop pada komputer yang ingin Anda kendalikan dari jarak jauh. Untuk melakukannya, ikuti langkah-langkah berikut ini:
- Buka menu Start dan klik kanan pada tombol “This PC”.
- Pilih “Properties” untuk membuka jendela System.
- Pada jendela System, klik pada opsi “Remote settings” yang terletak di sebelah kiri.
- Akan muncul jendela System Properties. Pilih tab “Remote” di bagian atas jendela.
- Pada bagian “Remote Desktop”, centang kotak yang bertuliskan “Allow remote connections to this computer”.
- Klik tombol “Apply” dan kemudian “OK” untuk menyimpan perubahan.
Setelah mengaktifkan Remote Desktop, Anda dapat melanjutkan ke langkah berikutnya.
2. Periksa Pengaturan Firewall
Sebelum dapat menggunakan remote desktop, pastikan pengaturan firewall pada komputer Anda memperbolehkan koneksi dari jaringan luar. Untuk memastikannya, ikuti langkah-langkah berikut:
- Buka Control Panel dan cari “Windows Defender Firewall”.
- Pilih “Allow an app or feature through Windows Defender Firewall” di sisi kiri jendela.
- Pada jendela berikutnya, klik tombol “Change settings”.
- Scroll ke bawah dan cari “Remote Desktop”. Pastikan kotak yang berhubungan dengan Remote Desktop tercentang baik di bagian “Private” maupun “Public”.
- Jika kotak tidak tercentang, klik pada kotak tersebut dan kemudian pilih “OK” untuk menyimpan perubahan.
Dengan mengatur pengaturan firewall yang tepat, Anda telah siap untuk menggunakan remote desktop pada Windows 10.
3. Dapatkan Alamat IP Komputer Tujuan
Sebelum dapat terhubung ke komputer tujuan, Anda perlu mengetahui alamat IP komputer tersebut. Berikut adalah langkah-langkah untuk mendapatkan alamat IP komputer tujuan:
- Pada komputer tujuan, buka Command Prompt.
- Ketikkan perintah “ipconfig” dan tekan Enter.
- Temukan baris yang bertuliskan “IPv4 Address”. Angka yang terletak di sebelah kanan tulisan tersebut adalah alamat IP komputer tujuan.
Ingatlah untuk mencatat alamat IP tersebut dengan benar, karena Anda akan membutuhkannya dalam langkah selanjutnya.
4. Terhubung ke Komputer Tujuan
Sekarang saatnya untuk terhubung ke komputer tujuan menggunakan remote desktop. Berikut adalah langkah-langkahnya:
- Pada komputer yang ingin mengendalikan komputer tujuan, buka aplikasi Remote Desktop Connection.
- Pada jendela Remote Desktop Connection, masukkan alamat IP komputer tujuan yang telah Anda dapatkan pada langkah sebelumnya.
- Klik tombol “Connect” untuk memulai koneksi.
- Jika Anda terhubung melalui jaringan local, Anda dapat memasukkan nama pengguna dan kata sandi komputer tujuan untuk masuk. Jika Anda terhubung melalui jaringan yang berbeda, Anda mungkin perlu memasukkan nama pengguna dan kata sandi jaringan.
- Tunggu beberapa saat hingga terhubung ke komputer tujuan.
Setelah terhubung, Anda dapat mengendalikan komputer tujuan dari jarak jauh menggunakan remote desktop.
Kelebihan dan Kekurangan Remote Desktop pada Windows 10
Remote desktop pada Windows 10 memiliki beberapa kelebihan dan kekurangan yang perlu Anda ketahui. Berikut adalah beberapa di antaranya:
| Kelebihan | Kekurangan |
|---|---|
|
|
Alternatif Lain untuk Remote Desktop pada Windows 10
Selain menggunakan fitur bawaan Windows 10, Anda juga dapat menggunakan aplikasi pihak ketiga untuk melakukan remote desktop. Beberapa aplikasi populer yang dapat Anda coba antara lain AnyDesk, TeamViewer, dan Chrome Remote Desktop. Kelebihan menggunakan aplikasi pihak ketiga adalah adanya fitur tambahan yang mungkin tidak ada pada fitur bawaan Windows 10. Namun, pastikan untuk memilih aplikasi yang terpercaya dan aman untuk digunakan.
Kesimpulan
Dengan mengikuti langkah-langkah di atas, Anda dapat dengan mudah menggunakan fitur remote desktop pada Windows 10. Fitur ini sangat berguna dalam situasi di mana Anda perlu mengakses dan mengendalikan komputer lain dari jarak jauh. Pastikan untuk mengatur pengaturan firewall dengan baik dan menggunakan koneksi internet yang stabil untuk memastikan pengalaman remote desktop yang lancar dan aman. Selamat mencoba!
FAQ (Pertanyaan yang Sering Diajukan)
1. Apakah Remote Desktop tersedia dalam semua versi Windows 10?
Remote Desktop tersedia dalam versi Windows 10 Pro, Enterprise, dan Education. Jika Anda menggunakan Windows 10 Home, Anda tidak akan memiliki akses ke fitur ini.
2. Apakah saya dapat menggunakan Remote Desktop melalui internet?
Ya, Anda dapat menggunakan Remote Desktop melalui internet. Namun, pastikan untuk mengatur pengaturan firewall dengan baik dan menggunakan koneksi internet yang aman untuk menjaga keamanan data Anda.
3. Apakah saya dapat menggunakan Remote Desktop dari perangkat seluler?
Ya, Anda dapat menggunakan Remote Desktop dari perangkat seluler dengan menggunakan aplikasi Remote Desktop yang tersedia di toko aplikasi resmi.
4. Apakah saya perlu menginstal aplikasi tambahan untuk menggunakan Remote Desktop?
Tidak, Anda tidak perlu menginstal aplikasi tambahan jika menggunakan fitur bawaan Windows 10. Namun, jika Anda ingin menggunakan fitur tambahan, Anda dapat menginstal aplikasi pihak ketiga yang sesuai dengan kebutuhan Anda.
5. Apakah Remote Desktop dapat digunakan secara bersamaan oleh beberapa pengguna?
Tergantung pada lisensi Windows 10 yang Anda miliki. Jika Anda menggunakan lisensi Windows 10 Pro, Enterprise, atau Education, Anda dapat mengizinkan akses remote oleh beberapa pengguna secara bersamaan. Namun, jika Anda menggunakan lisensi Windows 10 Home, hanya satu pengguna yang dapat mengakses secara remote pada satu waktu.