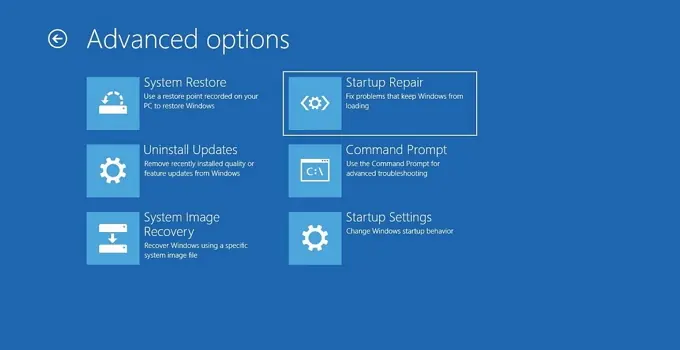Salam pembaca, dalam artikel ini kami akan membahas tentang cara repair Windows 10 lewat BIOS. Ketika menghadapi masalah serius dengan sistem operasi Windows 10, seperti kesalahan boot atau crash yang berulang, melakukan perbaikan melalui BIOS dapat menjadi solusi yang efektif. Dalam artikel ini, kami akan menjelaskan langkah-langkah yang perlu Anda ikuti untuk melakukan perbaikan melalui BIOS dengan detail.
1. Masuk ke BIOS
Langkah pertama dalam melakukan perbaikan melalui BIOS adalah masuk ke BIOS. Untuk melakukannya, restart komputer Anda dan tekan tombol yang sesuai untuk memasuki BIOS. Biasanya, tombol ini adalah Del, F2, atau F10, tergantung pada merek dan model motherboard Anda.
2. Mengatur Boot Priority
Setelah masuk ke BIOS, langkah selanjutnya adalah mengatur boot priority. Anda perlu memastikan bahwa DVD atau USB dengan media instalasi Windows 10 berada di urutan pertama dalam daftar boot priority. Dengan begitu, komputer akan mem-boot dari DVD atau USB saat dihidupkan.
3. Simpan Perubahan dan Restart
Setelah Anda mengatur boot priority, jangan lupa untuk menyimpan perubahan yang telah Anda buat dan restart komputer. Komputer akan mem-boot dari media instalasi Windows 10 yang Anda pilih.
4. Pilih Bahasa dan Klik “Next”
Saat komputer Anda mem-boot dari media instalasi Windows 10, Anda akan dihadapkan pada jendela instalasi. Pilih bahasa yang diinginkan dan klik “Next” untuk melanjutkan.
5. Klik “Repair Your Computer”
Di layar berikutnya, Anda akan melihat beberapa pilihan. Klik “Repair your computer” di pojok kanan bawah untuk memulai proses perbaikan.
6. Pilih “Troubleshoot”
Pada layar “Choose an option”, pilih “Troubleshoot” untuk mengakses opsi perbaikan yang tersedia.
7. Pilih “Advanced Options”
Dalam layar “Troubleshoot”, pilih “Advanced options” untuk mengakses opsi perbaikan yang lebih lanjut.
8. Pilih “Startup Repair”
Di layar “Advanced options”, pilih “Startup Repair” untuk memulai proses perbaikan startup Windows 10 melalui BIOS.
9. Tunggu Proses Perbaikan Selesai
Proses perbaikan akan berjalan dan komputer Anda akan secara otomatis memperbaiki masalah yang terdeteksi. Tunggu hingga proses selesai.
10. Restart Komputer
Setelah proses perbaikan selesai, komputer Anda akan meminta untuk di-restart. Restart komputer dan periksa apakah masalah telah teratasi.
Kelebihan dan Kekurangan
| Kelebihan | Kekurangan |
|---|---|
| – Memungkinkan perbaikan masalah boot yang parah | – Membutuhkan pengetahuan teknis tentang BIOS |
| – Dapat mengatasi kerusakan sistem operasi yang parah | – Dapat memakan waktu yang cukup lama |
| – Tidak memerlukan akses ke sistem operasi yang terinstal | – Risiko kesalahan yang dapat merusak sistem |
Alternatif Lain
Selain menggunakan BIOS untuk melakukan perbaikan Windows 10, ada beberapa alternatif lain yang dapat Anda coba:
1. Gunakan opsi “System Restore” untuk mengembalikan sistem ke titik pemulihan sebelum masalah terjadi.
2. Gunakan opsi “Reset this PC” untuk mengembalikan Windows ke pengaturan awal tanpa menghapus file pribadi Anda.
3. Gunakan media instalasi Windows 10 untuk melakukan instalasi ulang sistem operasi.
FAQ
1. Apakah saya perlu melakukan backup data sebelum melakukan repair melalui BIOS?
Iya, sebaiknya Anda melakukan backup data penting sebelum melakukan perbaikan melalui BIOS. Ada risiko kehilangan data saat melakukan proses ini.
2. Apakah saya harus memiliki media instalasi Windows 10?
Ya, Anda perlu memiliki DVD atau USB dengan media instalasi Windows 10 untuk melakukan perbaikan melalui BIOS.
3. Apakah perbaikan melalui BIOS akan menghapus semua data saya?
Tidak, perbaikan melalui BIOS tidak akan menghapus data Anda. Namun, selalu disarankan untuk melakukan backup data sebagai langkah pencegahan.
Kesimpulan
Melakukan perbaikan Windows 10 melalui BIOS dapat menjadi langkah yang efektif dalam menangani masalah serius dengan sistem operasi Anda. Dalam artikel ini, kami telah menjelaskan langkah-langkah yang perlu Anda ikuti untuk melakukan perbaikan melalui BIOS dengan detail. Jangan lupa untuk selalu melakukan backup data sebelum melakukan perbaikan ini dan berhati-hatilah saat mengakses BIOS. Semoga artikel ini bermanfaat bagi Anda dalam mengatasi masalah dengan Windows 10 Anda!