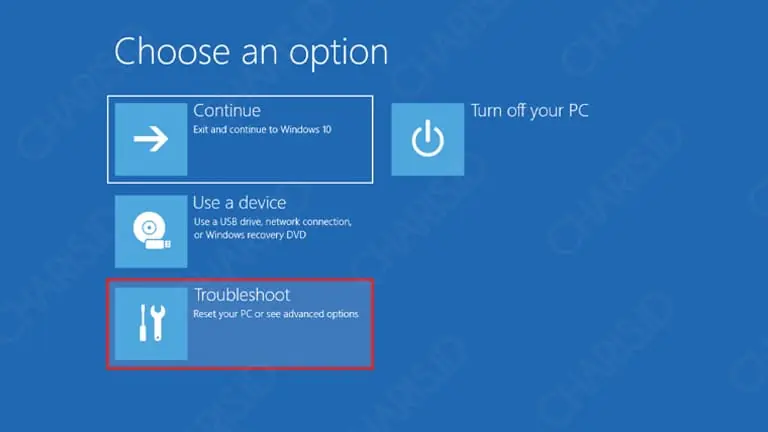Salam pembaca! Selamat datang pada artikel kami kali ini yang akan membahas tentang cara menggunakan Safe Mode di Windows 10. Safe Mode adalah fitur yang sangat berguna ketika Anda menghadapi masalah dengan sistem operasi Windows Anda. Dalam artikel ini, kami akan memberikan panduan langkah demi langkah tentang cara masuk ke Safe Mode, kelebihan dan kekurangan dari Safe Mode, serta alternatif lain yang dapat Anda coba. Mari kita mulai!
1. Apa itu Safe Mode?
Safe Mode adalah mode di mana Windows 10 hanya akan memuat driver dan layanan yang penting untuk menjalankan sistem operasi. Ini berarti bahwa program atau aplikasi pihak ketiga yang mungkin menyebabkan masalah tidak akan dimuat saat Anda masuk ke Safe Mode. Safe Mode memungkinkan Anda untuk melakukan perbaikan atau pemecahan masalah ketika sistem operasi normal tidak berfungsi dengan benar.
2. Cara Masuk ke Safe Mode di Windows 10
Berikut adalah langkah-langkah untuk masuk ke Safe Mode di Windows 10:
- Pertama, tekan tombol “Start” atau “Mulai” di pojok kiri bawah layar Anda.
- Kemudian, klik tombol “Settings” atau “Pengaturan” yang berbentuk ikon roda gigi.
- Setelah itu, pilih opsi “Update & Security” atau “Pembaruan & Keamanan”.
- Pada menu sebelah kiri, klik “Recovery” atau “Pemulihan”.
- Di bagian “Advanced startup”, klik tombol “Restart now” atau “Restart sekarang”.
- Sistem Anda akan mulai restart dan masuk ke layar “Choose an option” atau “Pilih opsi”.
- Pada layar ini, pilih “Troubleshoot” atau “Perbaikan”.
- Kemudian, pilih “Advanced options” atau “Opsi lanjutan”.
- Pilih “Startup Settings” atau “Pengaturan Startup”.
- Terakhir, klik tombol “Restart” atau “Restart” untuk masuk ke Safe Mode.
Sekarang Anda telah berhasil masuk ke Safe Mode di Windows 10!
3. Kelebihan Safe Mode
Safe Mode memiliki beberapa kelebihan yang membuatnya sangat berguna dalam situasi tertentu. Berikut adalah beberapa kelebihan Safe Mode:
- Perbaikan Masalah: Safe Mode memungkinkan Anda untuk memperbaiki masalah yang mungkin terjadi pada sistem operasi Windows 10 Anda. Dengan memuat hanya driver dan layanan yang penting, Anda dapat mengidentifikasi dan memecahkan masalah yang mungkin disebabkan oleh program atau aplikasi pihak ketiga.
- Keamanan: Safe Mode dapat digunakan untuk membersihkan sistem Anda dari malware atau virus yang mungkin mempengaruhi kinerja Windows 10 Anda. Dalam Safe Mode, Anda dapat menjalankan scan antivirus atau menghapus program yang mencurigakan.
- Instalasi Perangkat Lunak: Safe Mode juga dapat digunakan untuk menginstal atau menghapus perangkat lunak yang sulit dihapus dalam mode normal. Dengan memuat hanya driver dan layanan yang penting, Anda dapat menghindari konflik yang mungkin terjadi saat menginstal atau menghapus perangkat lunak.
4. Kekurangan Safe Mode
Walaupun Safe Mode memiliki banyak kelebihan, ada beberapa kekurangan yang perlu Anda perhatikan. Berikut adalah beberapa kekurangan Safe Mode:
- Keterbatasan Fungsionalitas: Dalam Safe Mode, Windows 10 hanya akan memuat driver dan layanan yang penting, yang berarti beberapa fitur dan fungsi mungkin tidak tersedia. Misalnya, Anda mungkin tidak dapat menggunakan koneksi internet atau mencetak dokumen saat berada di Safe Mode.
- Keterbatasan Resolusi Layar: Safe Mode menggunakan resolusi layar yang rendah, yang dapat menyebabkan tampilan menjadi kabur atau tidak optimal. Ini mungkin membuat sulit untuk membaca teks atau menggunakan aplikasi dengan benar.
- Waktu Booting yang Lebih Lama: Memasuki Safe Mode membutuhkan waktu booting yang lebih lama daripada masuk ke mode normal. Hal ini disebabkan oleh proses pemilihan opsi startup dan pemuatan driver yang diperlukan untuk memasuki Safe Mode.
5. Alternatif Lain untuk Safe Mode di Windows 10
Jika Anda menghadapi masalah dengan Safe Mode atau ingin mencoba alternatif lain, berikut adalah beberapa metode lain yang dapat Anda coba:
- System Configuration: Anda dapat menggunakan System Configuration untuk memasuki Safe Mode di Windows 10. Buka jendela Run dengan menekan tombol Windows + R, lalu ketik “msconfig” dan tekan Enter. Pilih tab “Boot” dan centang kotak “Safe boot”. Setelah itu, pilih opsi “Minimal” atau “Network” tergantung pada kebutuhan Anda.
- Advanced Startup Options: Anda juga dapat mengakses opsi startup lanjutan dengan menekan tombol Shift saat Anda mengklik tombol Restart di menu Start. Ini akan membawa Anda ke layar “Choose an option” di mana Anda dapat memilih “Troubleshoot” dan kemudian “Advanced options” untuk masuk ke Safe Mode.
- Command Prompt: Anda dapat menggunakan Command Prompt untuk memasuki Safe Mode. Buka Command Prompt dengan hak administrator, lalu ketik “bcdedit /set {default} safeboot minimal” dan tekan Enter. Restart komputer Anda dan Anda akan masuk ke Safe Mode.
Sekarang Anda memiliki beberapa alternatif lain yang dapat Anda coba jika Safe Mode tidak berfungsi atau ingin mencoba metode yang berbeda!
6. Tabel Cara Safe Mode Windows 10
| Langkah | Deskripsi |
|---|---|
| 1 | Tekan tombol “Start” atau “Mulai” di pojok kiri bawah layar Anda. |
| 2 | Klik tombol “Settings” atau “Pengaturan” yang berbentuk ikon roda gigi. |
| 3 | Pilih opsi “Update & Security” atau “Pembaruan & Keamanan”. |
| 4 | Pada menu sebelah kiri, klik “Recovery” atau “Pemulihan”. |
| 5 | Di bagian “Advanced startup”, klik tombol “Restart now” atau “Restart sekarang”. |
| 6 | Sistem Anda akan mulai restart dan masuk ke layar “Choose an option” atau “Pilih opsi”. |
| 7 | Pada layar ini, pilih “Troubleshoot” atau “Perbaikan”. |
| 8 | Kemudian, pilih “Advanced options” atau “Opsi lanjutan”. |
| 9 | Pilih “Startup Settings” atau “Pengaturan Startup”. |
| 10 | Klik tombol “Restart” atau “Restart” untuk masuk ke Safe Mode. |
7. FAQ (Pertanyaan Umum)
Berikut adalah beberapa pertanyaan umum yang mungkin Anda miliki tentang Safe Mode di Windows 10:
Q: Apakah Safe Mode tersedia di semua versi Windows?
A: Ya, Safe Mode tersedia di semuaversi Windows, termasuk Windows 10.
Q: Apakah saya dapat mengakses internet saat berada di Safe Mode?
A: Tergantung pada versi Windows Anda dan konfigurasi jaringan Anda, Anda mungkin dapat mengakses internet saat berada di Safe Mode. Namun, beberapa fitur jaringan mungkin tidak tersedia dalam mode ini.
Q: Apakah saya dapat menginstal atau menghapus program saat berada di Safe Mode?
A: Ya, Anda dapat menginstal atau menghapus program saat berada di Safe Mode. Namun, pastikan untuk hanya menginstal atau menghapus program yang diperlukan dan hindari melakukan perubahan yang tidak perlu pada sistem Anda.
Q: Apakah saya dapat menjalankan scan antivirus saat berada di Safe Mode?
A: Ya, Anda dapat menjalankan scan antivirus saat berada di Safe Mode. Ini adalah metode yang efektif untuk membersihkan sistem Anda dari malware atau virus yang mungkin mempengaruhi kinerja Windows 10 Anda.
Kesimpulan
Dalam artikel ini, kami telah membahas cara menggunakan Safe Mode di Windows 10 secara terperinci. Kami telah memberikan panduan langkah demi langkah tentang cara masuk ke Safe Mode, menjelaskan kelebihan dan kekurangan dari Safe Mode, serta memberikan alternatif lain yang dapat Anda coba. Kami juga menyertakan tabel yang berisi semua informasi lengkap tentang cara Safe Mode di Windows 10. Jika Anda menghadapi masalah dengan sistem operasi Anda atau ingin melakukan pemecahan masalah, Safe Mode adalah alat yang sangat berguna yang dapat membantu Anda. Semoga artikel ini bermanfaat bagi Anda! Jika Anda memiliki pertanyaan lebih lanjut, jangan ragu untuk mengajukannya melalui komentar di bawah ini.
Salam hangat,
Tim Windows 10