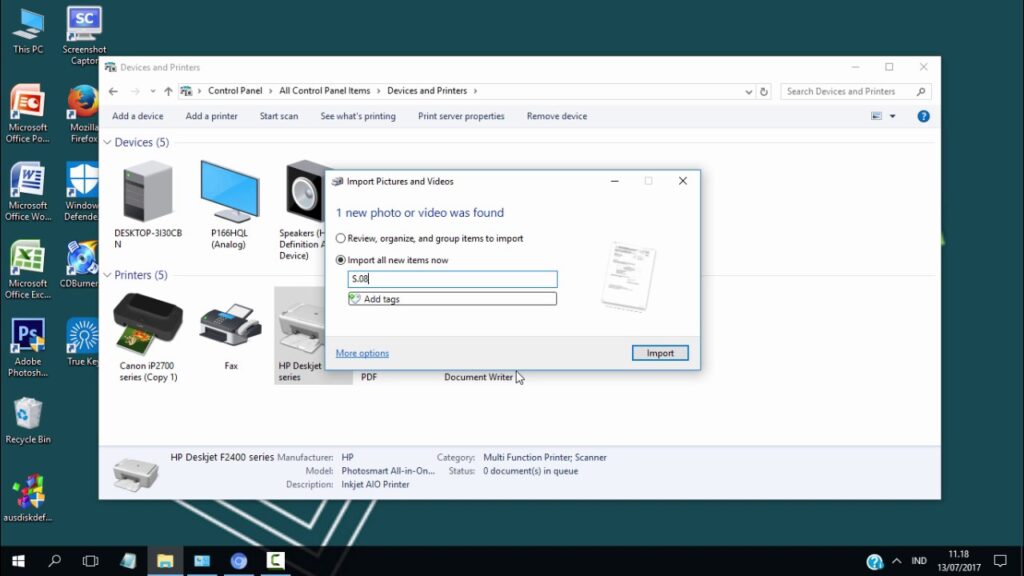Salam pembaca! Apakah Anda seringkali membutuhkan scan dokumen atau gambar di komputer Windows 10 Anda? Jika iya, Anda berada di tempat yang tepat. Dalam artikel ini, kami akan membahas langkah-langkah detail tentang cara melakukan scan di Windows 10. Mari kita mulai!
1. Menggunakan Aplikasi Bawaan Windows 10
Windows 10 telah dilengkapi dengan aplikasi “Pemindai” yang memungkinkan Anda untuk melakukan scan dokumen dan gambar dengan mudah. Anda dapat menemukan aplikasi ini dengan mengetik “Pemindai” pada kotak pencarian di sudut kiri bawah layar.
Kelebihan:
- Mudah digunakan dan tidak memerlukan instalasi tambahan.
- Anda dapat mengatur pengaturan scan seperti kontras dan kecerahan.
Kekurangan:
- Tidak memiliki fitur lanjutan seperti pengenalan teks optik (OCR).
- Hanya dapat melakukan scan satu dokumen atau gambar sekaligus.
2. Menggunakan Aplikasi Pihak Ketiga
Jika Anda membutuhkan fitur lanjutan seperti OCR atau kemampuan scan batch, Anda bisa mempertimbangkan untuk menggunakan aplikasi pihak ketiga seperti Adobe Acrobat atau VueScan. Anda dapat mengunduh aplikasi ini dari situs web resmi mereka dan menginstalnya di komputer Anda.
Kelebihan:
- Menyediakan fitur lanjutan seperti OCR dan kemampuan scan batch.
- Anda dapat mengatur pengaturan scan sesuai kebutuhan Anda.
Kekurangan:
- Mungkin memerlukan biaya untuk mendapatkan lisensi aplikasi.
- Mungkin memerlukan waktu dan usaha untuk mempelajari antarmuka aplikasi baru.
Alternatif Lain
Selain menggunakan aplikasi bawaan Windows 10 atau aplikasi pihak ketiga, Anda juga dapat menggunakan printer multi fungsi yang terhubung ke komputer Anda. Sebagian besar printer multi fungsi dilengkapi dengan perangkat lunak yang memungkinkan Anda melakukan scan dokumen dan gambar dengan mudah. Pastikan Anda telah menginstal driver printer yang tepat dan perangkat lunak yang disediakan oleh produsen.
Tabel: Cara Scan di Windows 10
| No | Metode | Kelebihan | Kekurangan |
|---|---|---|---|
| 1 | Aplikasi Bawaan Windows 10 | Mudah digunakan, pengaturan scan yang mudah diakses | Tidak memiliki fitur lanjutan, hanya bisa scan satu dokumen/gambar sekaligus |
| 2 | Aplikasi Pihak Ketiga | Fitur lanjutan seperti OCR, kemampuan scan batch | Mungkin berbayar, memerlukan waktu dan usaha untuk mempelajari aplikasi baru |
| 3 | Printer Multi Fungsi | Mudah digunakan jika memiliki perangkat lunak yang sesuai | Tergantung pada perangkat keras dan lunak printer yang digunakan |
FAQ
Q: Apakah saya bisa menggunakan aplikasi Pemindai di Windows 10 untuk melakukan scan warna?
A: Ya, Anda dapat mengatur pengaturan scan seperti kontras dan kecerahan untuk mencapai hasil yang diinginkan.
Q: Dapatkah saya melakukan scan beberapa dokumen sekaligus menggunakan aplikasi bawaan Windows 10?
A: Sayangnya, aplikasi Pemindai hanya mampu melakukan scan satu dokumen atau gambar sekaligus.
Q: Apakah ada aplikasi pihak ketiga yang direkomendasikan untuk melakukan scan di Windows 10?
A: Adobe Acrobat dan VueScan adalah beberapa aplikasi pihak ketiga yang populer dan direkomendasikan untuk melakukan scan di Windows 10.
Kesimpulan
Melakukan scan di Windows 10 dapat dilakukan dengan menggunakan aplikasi bawaan Windows 10, aplikasi pihak ketiga, atau menggunakan printer multi fungsi. Pilihlah metode yang sesuai dengan kebutuhan Anda. Semoga artikel ini memberikan panduan yang berguna dalam melakukan scan di Windows 10!