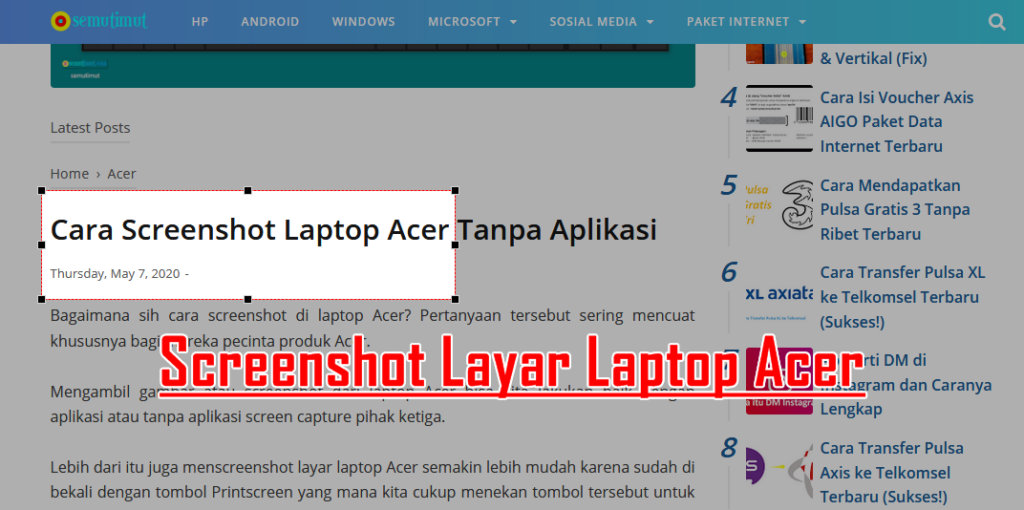Hello! Selamat datang di artikel ini yang akan membahas tentang cara screenshot di laptop Acer dengan sistem operasi Windows 10. Screenshot adalah fitur yang sangat berguna untuk menyimpan gambar tampilan layar laptop Anda. Dalam artikel ini, kami akan memberikan panduan lengkap tentang cara melakukan screenshot di laptop Acer Windows 10 secara terperinci. Yuk, simak selengkapnya!
1. Menggunakan Tombol Print Screen
Cara pertama yang dapat Anda gunakan untuk melakukan screenshot di laptop Acer Windows 10 adalah dengan menggunakan tombol Print Screen. Tombol Print Screen biasanya terletak di sebelah kanan tombol F12 pada keyboard laptop Acer Anda. Berikut adalah langkah-langkahnya:
- Pastikan tampilan yang ingin Anda screenshot sudah terbuka di layar laptop Acer Anda.
- Tekan tombol Print Screen pada keyboard Acer Anda.
- Buka program pengedit gambar, seperti Paint, Photoshop, atau aplikasi pengedit gambar lainnya.
- Pada program pengedit gambar, tekan tombol Ctrl + V untuk melakukan paste gambar yang telah Anda screenshot.
- Simpan gambar screenshot tersebut dengan mengklik tombol Save atau Export.
Kelebihan dari menggunakan tombol Print Screen adalah kemudahannya. Anda tidak perlu mengunduh atau menginstal aplikasi tambahan untuk melakukan screenshot. Namun, kekurangannya adalah Anda tidak dapat melakukan screenshot selektif. Screenshot yang dihasilkan akan mencakup seluruh tampilan layar, termasuk taskbar dan jendela aplikasi lain yang terbuka.
2. Menggunakan Tombol Windows + Print Screen
Alternatif lain yang dapat Anda gunakan untuk melakukan screenshot di laptop Acer Windows 10 adalah dengan menggunakan kombinasi tombol Windows + Print Screen. Berikut adalah langkah-langkahnya:
- Tekan tombol Windows + Print Screen secara bersamaan pada keyboard laptop Acer Anda.
- Layar laptop akan berkedip sebentar, menandakan bahwa screenshot telah berhasil diambil.
- Buka folder “Gambar” di File Explorer Anda.
- Cari folder “Screenshots” di dalam folder “Gambar”. Di sinilah gambar screenshot Anda akan disimpan.
Kelebihan dari metode ini adalah Anda tidak perlu membuka program pengedit gambar terpisah untuk menyimpan screenshot. Gambar screenshot akan disimpan secara otomatis dalam folder “Screenshots”. Namun, kekurangannya adalah Anda tidak dapat melakukan screenshot selektif dengan metode ini. Seluruh tampilan layar akan terdokumentasi dalam screenshot yang dihasilkan.
Kesimpulan
Menangkap screenshot di laptop Acer dengan sistem operasi Windows 10 tidaklah sulit. Anda dapat menggunakan tombol Print Screen atau kombinasi tombol Windows + Print Screen untuk melakukan hal tersebut. Metode pertama adalah yang paling umum digunakan, sementara metode kedua memiliki keuntungan dalam hal penyimpanan otomatis. Pilihlah metode yang sesuai dengan kebutuhan Anda. Selamat mencoba!
| Metode | Kelebihan | Kekurangan |
|---|---|---|
| Tombol Print Screen | Kemudahan penggunaan | Tidak dapat melakukan screenshot selektif |
| Tombol Windows + Print Screen | Penyimpanan otomatis | Tidak dapat melakukan screenshot selektif |
FAQ
1. Apakah saya perlu menginstal aplikasi tambahan untuk melakukan screenshot di laptop Acer Windows 10?
Tidak, Anda tidak perlu menginstal aplikasi tambahan. Fitur screenshot sudah tersedia secara default di sistem operasi Windows 10.
2. Bagaimana jika saya ingin melakukan screenshot selektif?
Anda dapat menggunakan aplikasi pihak ketiga, seperti Snipping Tool atau Greenshot, untuk melakukan screenshot selektif di laptop Acer Windows 10.
3. Apakah screenshot yang saya ambil akan disimpan secara otomatis?
Tergantung pada metode yang Anda gunakan. Jika Anda menggunakan tombol Print Screen, Anda perlu menyimpan gambar screenshot secara manual. Namun, jika Anda menggunakan kombinasi tombol Windows + Print Screen, gambar screenshot akan disimpan secara otomatis dalam folder “Screenshots”.
4. Bisakah saya melakukan screenshot di laptop Acer dengan sistem operasi lain, seperti Windows 7 atau Windows 8?
Ya, Anda dapat melakukan screenshot di laptop Acer dengan sistem operasi Windows 7 atau Windows 8 menggunakan metode yang sama.
5. Apakah saya dapat melakukan screenshot pada bagian layar tertentu, bukan seluruh tampilan layar?
Tidak, metode yang dijelaskan dalam artikel ini akan mengambil screenshot seluruh tampilan layar. Untuk melakukan screenshot pada bagian layar tertentu, Anda perlu menggunakan aplikasi pihak ketiga.
Semoga artikel ini membantu Anda dalam melakukan screenshot di laptop Acer dengan sistem operasi Windows 10. Jika Anda memiliki pertanyaan lain, jangan ragu untuk menghubungi kami. Terima kasih atas kunjungannya!