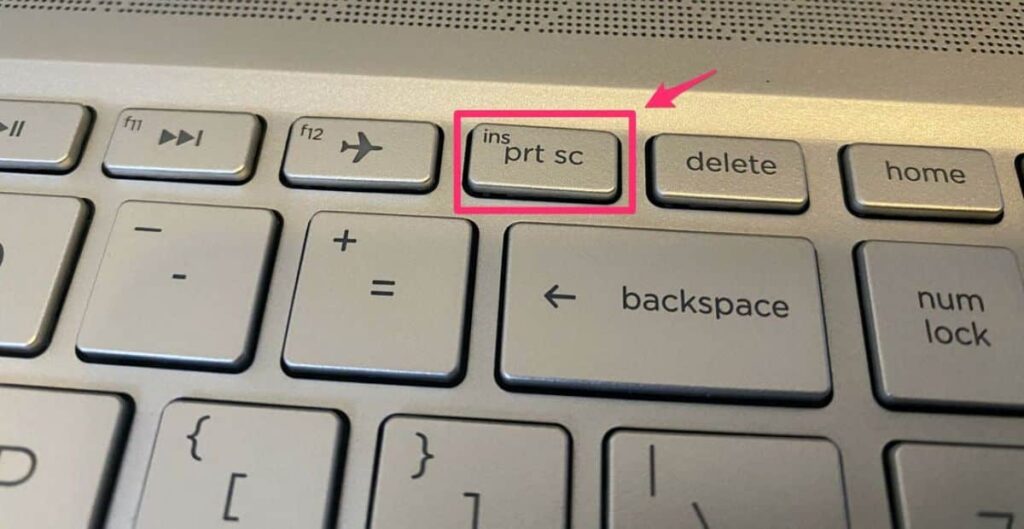Salam pembaca, dalam artikel ini kami akan membahas secara terperinci tentang cara screenshot laptop HP dengan sistem operasi Windows 10. Screenshot merupakan fitur yang sangat berguna untuk mengambil gambar layar laptop Anda dan berbagi informasi dengan orang lain. Berikut ini adalah langkah-langkah yang perlu Anda ikuti untuk melakukan screenshot di laptop HP Windows 10.
1. Menggunakan Tombol Print Screen
Metode paling umum untuk melakukan screenshot di laptop HP adalah dengan menggunakan tombol Print Screen. Tombol ini biasanya terletak di sekitar bagian atas keyboard, tepat di sebelah kanan tombol F12. Berikut ini langkah-langkahnya:
- Buka halaman atau aplikasi yang ingin Anda screenshot.
- Tekan tombol Print Screen pada keyboard.
- Buka program pengedit gambar seperti Paint atau Photoshop.
- Pada program pengedit gambar, tekan tombol Ctrl + V untuk menempelkan screenshot yang telah diambil.
- Simpan screenshot tersebut dengan mengklik tombol File dan memilih Save.
Terkadang, tombol Print Screen pada laptop HP dapat berbeda. Beberapa laptop HP mungkin menggunakan tombol PrtSc atau PrtScn. Jika tombol Print Screen tidak berfungsi, Anda dapat mencoba kombinasi tombol Fn + Print Screen atau Alt + Print Screen tergantung pada model laptop Anda.
2. Menggunakan Tombol Windows + Print Screen
Metode lain yang dapat Anda gunakan untuk melakukan screenshot adalah dengan menggunakan tombol Windows + Print Screen. Langkah-langkahnya sebagai berikut:
- Buka halaman atau aplikasi yang ingin Anda screenshot.
- Tekan tombol Windows + Print Screen secara bersamaan pada keyboard.
- Anda akan melihat efek layar yang berkedip, yang menandakan bahwa screenshot telah berhasil diambil.
- Screenshot akan secara otomatis disimpan dalam folder Pictures di direktori Anda dengan nama file yang mengikuti format “Screenshot (tanggal)”.
Kelebihan menggunakan metode ini adalah kemudahan dan kecepatan dalam mengambil screenshot. Anda tidak perlu membuka program pengedit gambar terpisah untuk menempelkan screenshot. Namun, kekurangannya adalah Anda tidak dapat memilih area tertentu untuk diambil screenshotnya.
3. Menggunakan Aplikasi Snipping Tool
Windows 10 juga dilengkapi dengan aplikasi bawaan yang disebut Snipping Tool yang memungkinkan Anda untuk mengambil screenshot dengan lebih terperinci. Berikut adalah langkah-langkahnya:
- Cari dan buka aplikasi Snipping Tool melalui menu Start atau dengan menggunakan fitur pencarian.
- Pilih jenis snip yang ingin Anda gunakan, seperti Rectangular Snip untuk mengambil screenshot area persegi atau Free-form Snip untuk mengambil screenshot area dengan bentuk bebas.
- Pilih area yang ingin Anda screenshot dengan menyeret kursor Anda melalui layar laptop.
- Setelah memilih area yang diinginkan, screenshot akan langsung ditampilkan di aplikasi Snipping Tool.
- Simpan screenshot tersebut dengan mengklik tombol File dan memilih Save As.
Kelebihan menggunakan aplikasi Snipping Tool adalah fleksibilitas dalam memilih area yang ingin Anda screenshot. Anda juga dapat menambahkan catatan atau menggambar langsung di atas screenshot sebelum menyimpannya. Namun, kekurangannya adalah Anda perlu membuka aplikasi terpisah untuk mengambil screenshot.
4. Menggunakan Tombol Alt + Print Screen
Metode terakhir yang akan kami bahas adalah dengan menggunakan kombinasi tombol Alt + Print Screen. Dengan metode ini, Anda dapat mengambil screenshot dari jendela aktif saja. Berikut adalah langkah-langkahnya:
- Buka jendela atau aplikasi yang ingin Anda screenshot.
- Tekan tombol Alt + Print Screen secara bersamaan pada keyboard.
- Buka program pengedit gambar seperti Paint atau Photoshop.
- Pada program pengedit gambar, tekan tombol Ctrl + V untuk menempelkan screenshot yang telah diambil.
- Simpan screenshot tersebut dengan mengklik tombol File dan memilih Save.
Kelebihan menggunakan metode ini adalah kemampuan untuk mengambil screenshot hanya dari jendela aktif. Anda tidak perlu memotong atau mengedit screenshot setelahnya. Namun, kekurangannya adalah Anda perlu membuka program pengedit gambar terpisah untuk menyimpan screenshot.
Alternatif Lain
Selain metode yang telah disebutkan di atas, terdapat beberapa alternatif lain yang dapat Anda gunakan untuk mengambil screenshot di laptop HP Windows 10. Beberapa alternatif tersebut termasuk menggunakan aplikasi pihak ketiga seperti Lightshot atau Greenshot, atau menggunakan fitur screenshot yang disediakan oleh browser tertentu seperti Google Chrome.
Tabel: Cara Screenshot Laptop HP Windows 10
| Metode | Langkah-langkah |
|---|---|
| Tombol Print Screen | 1. Buka halaman atau aplikasi yang ingin Anda screenshot. 2. Tekan tombol Print Screen pada keyboard. 3. Buka program pengedit gambar seperti Paint atau Photoshop. 4. Tekan tombol Ctrl + V untuk menempelkan screenshot. 5. Simpan screenshot dengan mengklik File dan memilih Save. |
| Tombol Windows + Print Screen | 1. Buka halaman atau aplikasi yang ingin Anda screenshot. 2. Tekan tombol Windows + Print Screen secara bersamaan. 3. Screenshot akan disimpan secara otomatis di folder Pictures. |
| Aplikasi Snipping Tool | 1. Cari dan buka aplikasi Snipping Tool. 2. Pilih jenis snip yang ingin Anda gunakan. 3. Pilih area yang ingin Anda screenshot. 4. Screenshot akan ditampilkan di aplikasi Snipping Tool. 5. Simpan screenshot dengan mengklik File dan memilih Save As. |
| Tombol Alt + Print Screen | 1. Buka jendela atau aplikasi yang ingin Anda screenshot. 2. Tekan tombol Alt + Print Screen secara bersamaan. 3. Buka program pengedit gambar seperti Paint atau Photoshop. 4. Tekan tombol Ctrl + V untuk menempelkan screenshot. 5. Simpan screenshot dengan mengklik File dan memilih Save. |
FAQ
Q: Apakah saya dapat mengambil screenshot hanya dari satu jendela aktif?
A: Ya, Anda dapat menggunakan kombinasi tombol Alt + Print Screen untuk mengambil screenshot hanya dari jendela aktif.
Q: Apakah saya perlu menginstal aplikasi pihak ketiga untuk mengambil screenshot di laptop HP Windows 10?
A: Tidak, Windows 10 telah dilengkapi dengan beberapa metode bawaan untuk mengambil screenshot. Namun, jika Anda membutuhkan fitur yang lebih canggih, Anda dapat menginstal aplikasi pihak ketiga.
Q: Di mana screenshot akan disimpan setelah saya mengambilnya?
A: Jika Anda menggunakan metode Print Screen atau Windows + Print Screen, screenshot akan secara otomatis disimpan dalam folder Pictures di direktori Anda. Jika Andamenggunakan aplikasi Snipping Tool atau metode Alt + Print Screen, Anda perlu menyimpan screenshot secara manual dengan memilih opsi “Save” pada program pengedit gambar yang Anda gunakan.
Kesimpulan
Dalam artikel ini, kami telah menjelaskan beberapa metode yang dapat Anda gunakan untuk mengambil screenshot di laptop HP dengan sistem operasi Windows 10. Metode yang paling umum adalah menggunakan tombol Print Screen atau kombinasi tombol Windows + Print Screen. Anda juga dapat menggunakan aplikasi Snipping Tool atau metode Alt + Print Screen untuk mengambil screenshot yang lebih terperinci atau hanya dari jendela aktif.
Setiap metode memiliki kelebihan dan kekurangannya sendiri. Metode Print Screen dan Windows + Print Screen adalah metode yang paling mudah digunakan, tetapi Anda tidak dapat memilih area tertentu untuk diambil screenshotnya. Aplikasi Snipping Tool memberikan fleksibilitas dalam memilih area dan menambahkan catatan, tetapi Anda perlu membuka aplikasi terpisah. Metode Alt + Print Screen memungkinkan Anda mengambil screenshot dari jendela aktif tanpa perlu memotong atau mengedit screenshot setelahnya.
Jika Anda membutuhkan fitur yang lebih canggih, Anda juga dapat menggunakan aplikasi pihak ketiga seperti Lightshot atau Greenshot, atau menggunakan fitur screenshot yang disediakan oleh browser tertentu seperti Google Chrome.
Dengan mengetahui berbagai metode ini, Anda dapat dengan mudah mengambil screenshot di laptop HP Windows 10 sesuai dengan kebutuhan Anda. Selamat mencoba!