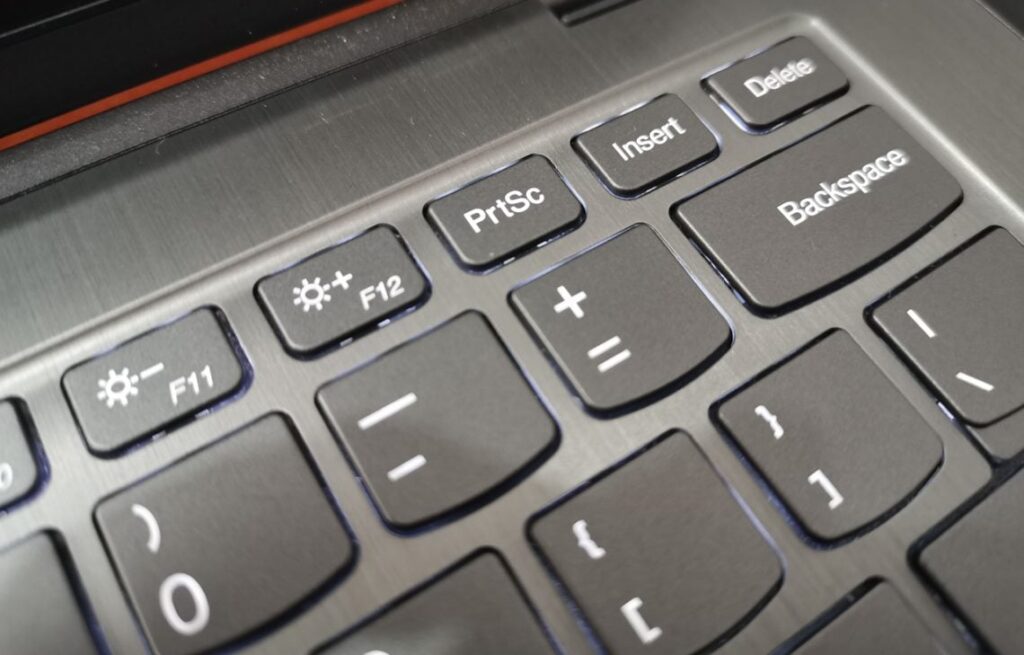Hello Pembaca yang Budiman, selamat datang di artikel kami yang akan membahas tentang cara screenshot pada laptop Lenovo dengan sistem operasi Windows 10. Dalam artikel ini, kami akan memberikan panduan langkah demi langkah tentang bagaimana Anda dapat dengan mudah mengambil tangkapan layar (screenshot) di laptop Lenovo Anda. Tanpa berpanjang lebar, mari kita mulai!
1. Tombol Print Screen (PrtSc)
Metode pertama yang dapat Anda gunakan untuk mengambil screenshot di laptop Lenovo Windows 10 adalah dengan menggunakan tombol Print Screen (PrtSc) di keyboard. Tombol ini biasanya terletak di bagian atas keyboard, dekat dengan tombol F12. Untuk mengambil tangkapan layar keseluruhan, cukup tekan tombol PrtSc. Screenshot akan disimpan di clipboard dan Anda dapat menempelkannya di program seperti Paint atau Word dengan menekan tombol Ctrl + V.
Kelebihan:
– Mudah dilakukan dengan hanya satu tombol.
– Hasil tangkapan layar langsung disimpan di clipboard.
Kelemahan:
– Tidak dapat mengambil tangkapan layar sebagian dari layar.
2. Tombol Windows + Print Screen
Metode kedua yang dapat Anda gunakan adalah dengan menekan tombol Windows + Print Screen secara bersamaan di keyboard Lenovo Anda. Dengan cara ini, screenshot akan langsung disimpan di folder “Gambar” di dalam folder “Gambar” di direktori penyimpanan Anda. Anda dapat mengaksesnya dengan membuka File Explorer dan mencari folder tersebut.
Kelebihan:
– Screenshot langsung disimpan di folder Gambar.
– Anda dapat dengan mudah menemukan tangkapan layar yang diambil.
Kelemahan:
– Tidak dapat mengambil tangkapan layar sebagian dari layar.
3. Menggunakan Snipping Tool
Snipping Tool adalah aplikasi bawaan Windows yang memungkinkan Anda untuk mengambil tangkapan layar dengan lebih banyak opsi. Untuk menjalankannya, cukup ketik “Snipping Tool” di menu Start dan buka aplikasi tersebut. Setelah terbuka, pilih jenis tangkapan layar yang ingin Anda ambil (misalnya, tangkapan layar area tertentu atau tangkapan layar jendela aktif), lalu klik “New” dan ikuti petunjuknya.
Kelebihan:
– Banyak opsi tangkapan layar yang tersedia.
– Dapat mengambil tangkapan layar sebagian dari layar.
Kelemahan:
– Memerlukan beberapa langkah tambahan untuk mengambil tangkapan layar.
4. Menggunakan Tombol Alt + Print Screen
Metode terakhir yang akan kita bahas adalah menggunakan kombinasi tombol Alt + Print Screen. Dengan cara ini, Anda dapat mengambil tangkapan layar dari jendela aktif saja, bukan seluruh layar. Tekan tombol Alt + PrtSc secara bersamaan, lalu tempelkan screenshot ke program lain seperti Paint atau Word dengan menekan tombol Ctrl + V.
Kelebihan:
– Dapat dengan mudah mengambil tangkapan layar jendela aktif.
– Hasil tangkapan layar langsung disimpan di clipboard.
Kelemahan:
– Tidak dapat mengambil tangkapan layar sebagian dari layar.
Alternatif Lain
Selain metode yang telah disebutkan di atas, ada juga beberapa alternatif lain yang dapat Anda gunakan untuk mengambil screenshot di laptop Lenovo Windows 10. Salah satunya adalah menggunakan aplikasi pihak ketiga seperti Lightshot, Greenshot, atau Snagit. Aplikasi ini menyediakan fitur-fitur tambahan untuk mengambil tangkapan layar dengan lebih banyak opsi dan kemudahan.
Tabel – Cara Screenshot Laptop Lenovo Windows 10
| Metode | Kombinasi Tombol | Kelebihan | Kelemahan |
|---|---|---|---|
| Tombol Print Screen (PrtSc) | PrtSc | Mudah dilakukan dengan hanya satu tombol | Tidak dapat mengambil tangkapan layar sebagian dari layar |
| Tombol Windows + Print Screen | Windows + PrtSc | Screenshot langsung disimpan di folder Gambar | Tidak dapat mengambil tangkapan layar sebagian dari layar |
| Menggunakan Snipping Tool | – | Banyak opsi tangkapan layar yang tersedia | Memerlukan beberapa langkah tambahan untuk mengambil tangkapan layar |
| Tombol Alt + Print Screen | Alt + PrtSc | Dapat dengan mudah mengambil tangkapan layar jendela aktif | Tidak dapat mengambil tangkapan layar sebagian dari layar |
FAQ
Q: Apakah saya dapat mengambil screenshot sebagian layar?
A: Ya, Anda dapat menggunakan aplikasi Snipping Tool atau aplikasi pihak ketiga seperti Lightshot atau Greenshot untuk mengambil screenshot sebagian layar.
Q: Apakah screenshot langsung disimpan di clipboard?
A: Ya, jika Anda menggunakan metode tombol Print Screen (PrtSc) atau tombol Alt + Print Screen, screenshot akan langsung disimpan di clipboard.
Q: Bisakah saya mengambil tangkapan layar jendela aktif saja?
A: Ya, Anda dapat menggunakan kombinasi tombol Alt + Print Screen untuk mengambil tangkapan layar jendela aktif saja.
Kesimpulan
Dalam artikel ini, kami telah menjelaskan empat metode yang dapat Anda gunakan untuk mengambil screenshot di laptop Lenovo dengan sistem operasi Windows 10. Setiap metode memiliki kelebihan dan kelemahan masing-masing. Jika Anda ingin mengambil tangkapan layar keseluruhan, Anda dapat menggunakan tombol Print Screen (PrtSc) atau tombol Windows + Print Screen. Jika Anda ingin mengambil tangkapan layar sebagian layar, Anda dapat menggunakan aplikasi Snipping Tool atau aplikasi pihak ketiga seperti Lightshot atau Greenshot. Semoga panduan ini bermanfaat dan membantu Anda dalam mengambil screenshot di laptop Lenovo Windows 10.