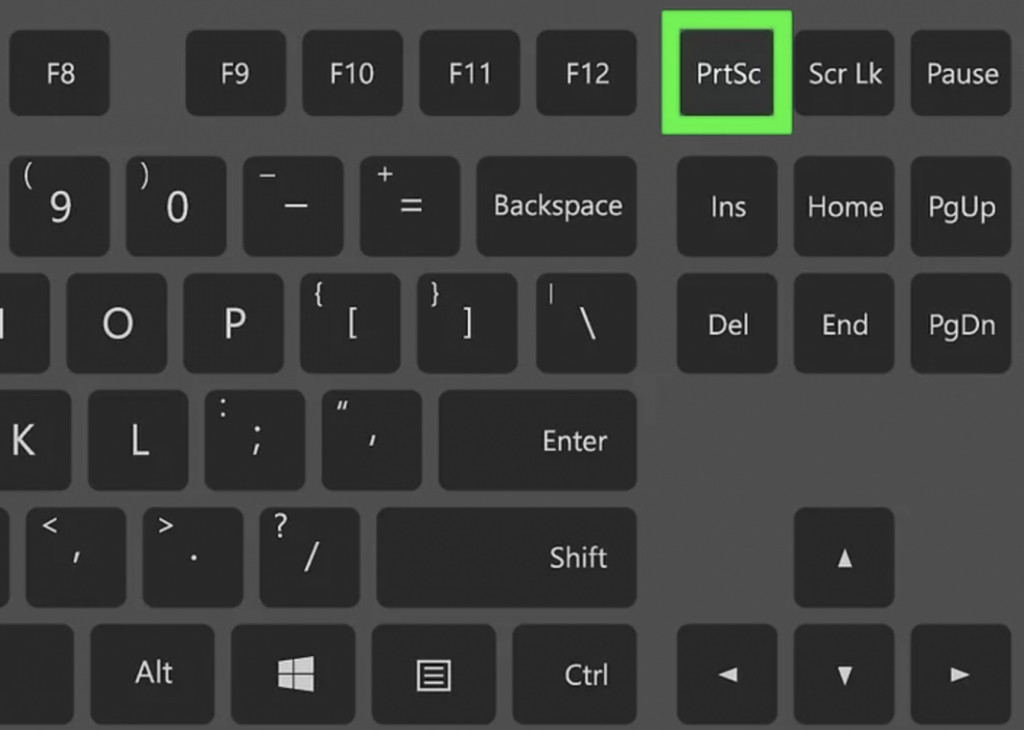Hello pembaca yang budiman, dalam artikel ini kami akan membahas cara melakukan screenshot di Windows 10 menggunakan keyboard. Screenshot adalah fitur yang sangat berguna untuk merekam tampilan layar komputer anda. Apakah anda sering kali ingin menyimpan tampilan layar komputer anda sebagai gambar? Jika iya, maka artikel ini adalah tempat yang tepat untuk anda. Mari kita mulai dengan cara-cara yang dapat anda gunakan untuk melakukan screenshot di Windows 10 dengan keyboard.
1. Screenshot Seluruh Layar
Cara pertama yang dapat anda gunakan untuk melakukan screenshot di Windows 10 adalah dengan menekan tombol “PrtScn” pada keyboard. Setelah anda menekan tombol ini, gambar screenshot akan disimpan di clipboard. Anda kemudian bisa membuka program pengedit gambar seperti Paint atau Photoshop, lalu tekan “Ctrl + V” untuk menempelkan gambar tersebut dan menyimpannya sebagai file gambar.
Kelebihan dari metode ini adalah bahwa anda dapat mengambil screenshot seluruh layar dengan cepat dan mudah. Namun, kekurangannya adalah anda perlu membuka program pengedit gambar terpisah untuk menyimpan gambar tersebut sebagai file.
2. Screenshot Aktif Layar
Jika anda hanya ingin mengambil screenshot dari jendela atau aplikasi yang sedang aktif, anda dapat menggunakan kombinasi tombol “Alt + PrtScn”. Screenshot hanya akan menangkap jendela yang sedang aktif dan menyimpannya di clipboard. Anda dapat membuka program pengedit gambar dan menempelkan gambar tersebut sama seperti pada cara sebelumnya.
Kelebihan dari metode ini adalah bahwa anda dapat dengan mudah mengambil screenshot jendela yang sedang aktif tanpa harus mengedit atau memotong gambar di program pengedit gambar terpisah. Namun, kekurangannya adalah anda hanya dapat mengambil screenshot dari satu jendela atau aplikasi pada satu waktu.
3. Screenshot Sebagian Layar
Jika anda ingin mengambil screenshot hanya dari sebagian layar, anda dapat menggunakan kombinasi tombol “Windows + Shift + S”. Setelah anda menekan kombinasi tombol ini, layar akan menjadi buram dan anda dapat menyeret kursor untuk memilih area yang ingin anda screenshot. Gambar screenshot akan disimpan di clipboard dan anda dapat menempelkannya di aplikasi pengedit gambar atau program lainnya.
Kelebihan dari metode ini adalah bahwa anda dapat dengan mudah mengambil screenshot hanya dari sebagian layar yang anda inginkan. Anda juga dapat langsung menempelkan gambar di aplikasi pengedit gambar tanpa perlu membuka program terpisah. Namun, kekurangannya adalah anda perlu mengedit ulang gambar tersebut jika anda ingin mengubah ukuran atau memotongnya.
4. Screenshot dengan Game Bar
Windows 10 juga menyediakan fitur Game Bar yang dapat digunakan untuk mengambil screenshot saat bermain game. Anda dapat membuka Game Bar dengan menekan tombol “Windows + G”. Setelah Game Bar terbuka, klik ikon kamera untuk mengambil screenshot. Gambar akan disimpan di folder “Captures” dalam folder “Video” di direktori anda.
Kelebihan dari metode ini adalah bahwa anda dapat dengan mudah mengambil screenshot saat bermain game tanpa perlu menggunakan aplikasi pengedit gambar terpisah. Namun, kekurangannya adalah fitur Game Bar hanya tersedia saat anda sedang bermain game, dan gambar screenshot akan disimpan dalam format video.
5. Screenshot dengan Snipping Tool
Windows 10 juga dilengkapi dengan Snipping Tool, sebuah program bawaan yang dapat digunakan untuk mengambil screenshot dengan lebih banyak pilihan. Anda dapat mencarinya di menu Start atau menggunakan kotak pencarian di taskbar. Setelah Snipping Tool terbuka, klik “New” dan pilih area yang ingin anda screenshot. Anda dapat menyimpan screenshot sebagai file gambar atau langsung menyalinnya ke clipboard.
Kelebihan dari metode ini adalah bahwa anda dapat mengambil screenshot dengan berbagai pilihan seperti screenshot area tertentu, jendela, atau layar penuh. Anda juga dapat mengedit gambar secara langsung di Snipping Tool sebelum menyimpannya. Namun, kekurangannya adalah anda perlu membuka program Snipping Tool terpisah untuk menggunakan fitur ini.
Alternatif Lain
Selain cara-cara di atas, ada juga beberapa alternatif lain yang dapat anda gunakan untuk mengambil screenshot di Windows 10 dengan keyboard, antara lain:
- Menggunakan aplikasi pihak ketiga seperti Greenshot, Lightshot, atau Snagit yang menyediakan fitur screenshot yang lebih lengkap.
- Menggunakan tombol “Windows + PrtScn” untuk langsung menyimpan screenshot seluruh layar ke folder “Screenshots” di direktori anda.
- Menggunakan kombinasi tombol “Ctrl + Alt + PrtScn” untuk mengambil screenshot seluruh layar dan menyimpannya di clipboard tanpa membuka program pengedit gambar terpisah.
| Metode | Kombinasi Tombol | Kelebihan | Kekurangan |
|---|---|---|---|
| Screenshot Seluruh Layar | PrtScn | Cepat dan mudah | Perlu membuka program pengedit gambar terpisah |
| Screenshot Aktif Layar | Alt + PrtScn | Mengambil screenshot jendela yang sedang aktif | Hanya bisa mengambil satu jendela atau aplikasi pada satu waktu |
| Screenshot Sebagian Layar | Windows + Shift + S | Mengambil screenshot dari sebagian layar yang diinginkan | Perlu mengedit ulang gambar jika ingin mengubah ukuran atau memotongnya |
| Screenshot dengan Game Bar | Windows + G | Mudah digunakan saat bermain game | Hanya tersedia saat bermain game, gambar disimpan dalam format video |
| Screenshot dengan Snipping Tool | – | Banyak pilihan screenshot dan dapat diedit langsung | Perlu membuka program Snipping Tool terpisah |
Kesimpulan
Demikianlah artikel mengenai cara screenshot Windows 10 dengan keyboard. Terdapat beberapa metode yang dapat anda gunakan untuk mengambil screenshot, tergantung pada kebutuhan dan preferensi anda. Dalam hal ini, Anda dapat menggunakan kombinasi tombol PrtScn, Alt + PrtScn, Windows + Shift + S, Game Bar, atau Snipping Tool. Setiap metode memiliki kelebihan dan kekurangan masing-masing, jadi pilihlah yang paling sesuai dengan kebutuhan anda. Jika metode bawaan Windows 10 tidak memenuhi kebutuhan anda, Anda juga dapat menggunakan aplikasi pihak ketiga. Semoga artikel ini bermanfaat bagi anda dalam mengambil screenshot di Windows 10 dengan keyboard.
FAQ
1. Apakah saya perlu menginstal aplikasi pihak ketiga untuk mengambil screenshot di Windows 10?
Tidak, Windows 10 sudah dilengkapi dengan beberapa metode bawaan untuk mengambil screenshot. Namun, jika anda membutuhkan fitur yang lebih lengkap, anda dapat menginstal aplikasi pihak ketiga seperti Greenshot, Lightshot, atau Snagit.
2. Apakah saya dapat mengubah kombinasi tombol untuk mengambil screenshot di Windows 10?
Tidak, kombinasi tombol untuk mengambil screenshot di Windows 10 sudah ditentukan oleh sistem operasi dan tidak dapat diubah. Namun, anda dapat menggunakan aplikasi pihak ketiga untuk mengubah kombinasi tombol atau menyesuaikannya dengan preferensi anda.
3. Bagaimana cara mengedit gambar screenshot setelah diambil?
Setelah mengambil screenshot,anda dapat membuka gambar tersebut di program pengedit gambar seperti Paint, Photoshop, atau aplikasi pengedit gambar lainnya. Di sana, anda dapat melakukan berbagai perubahan pada gambar seperti memotong, mengubah ukuran, menambahkan teks, atau menerapkan efek. Setelah selesai mengedit, anda dapat menyimpan gambar tersebut sebagai file gambar yang baru.
4. Apakah saya dapat melakukan screenshot dengan keyboard eksternal?
Ya, anda dapat melakukan screenshot dengan keyboard eksternal asalkan keyboard tersebut terhubung dengan komputer anda dan diakui oleh Windows 10. Kombinasi tombol yang digunakan untuk mengambil screenshot tetap sama, terlepas dari jenis keyboard yang anda gunakan.
5. Di mana gambar screenshot disimpan setelah diambil?
Gambar screenshot akan disimpan di clipboard setelah anda mengambilnya menggunakan tombol PrtScn, Alt + PrtScn, atau Windows + Shift + S. Anda dapat menempelkan gambar tersebut di program pengedit gambar atau program lainnya. Jika anda menggunakan fitur Game Bar, gambar akan disimpan di folder “Captures” dalam folder “Video” di direktori anda.
6. Bisakah saya mengambil screenshot dengan keyboard di versi Windows sebelumnya?
Ya, anda juga dapat mengambil screenshot dengan keyboard di versi Windows sebelumnya. Namun, kombinasi tombol yang digunakan mungkin sedikit berbeda. Anda dapat mencari informasi lebih lanjut tentang cara mengambil screenshot di versi Windows yang anda gunakan.
7. Apakah cara screenshot dengan keyboard berfungsi di semua aplikasi?
Ya, cara screenshot dengan keyboard umumnya berfungsi di semua aplikasi di Windows 10. Namun, beberapa aplikasi mungkin memiliki aturan khusus terkait penggunaan tombol-tombol tertentu. Misalnya, dalam beberapa aplikasi pengedit gambar, tombol PrtScn mungkin tidak berfungsi untuk mengambil screenshot, tetapi tombol lain seperti Ctrl + PrtScn atau Alt + PrtScn masih bisa digunakan.
Demikianlah beberapa pertanyaan umum terkait cara screenshot di Windows 10 dengan keyboard. Jika anda memiliki pertanyaan lain, jangan ragu untuk mengajukannya. Kami akan dengan senang hati menjawab pertanyaan anda. Semoga artikel ini membantu anda dalam mengambil screenshot di Windows 10 dengan keyboard.
Salam,
Tim Penulis