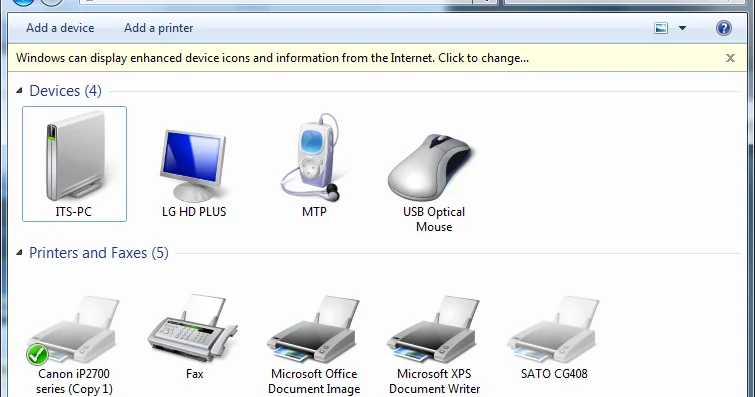Salam pembaca! Apakah Anda memiliki dua komputer atau lebih yang terhubung dalam satu jaringan lokal? Jika iya, Anda mungkin ingin membagikan printer Anda ke semua komputer dalam jaringan tersebut agar semua pengguna dapat mencetak dokumen dengan mudah. Pada artikel ini, kami akan membahas cara sharing printer pada sistem operasi Windows 7 dengan langkah-langkah yang terperinci. Mari kita mulai!
Langkah 1: Pastikan Printer Terhubung dan Berbagi
Langkah pertama yang harus Anda lakukan adalah memastikan printer yang ingin Anda bagikan terhubung ke komputer yang berfungsi sebagai host. Pastikan printer tersebut dalam keadaan menyala dan terhubung dengan kabel USB atau melalui jaringan Wi-Fi. Selanjutnya, pastikan juga bahwa printer tersebut diaktifkan untuk berbagi.
Langkah 2: Buka Menu “Devices and Printers”
Untuk membuka menu “Devices and Printers”, Anda dapat mengklik tombol “Start” di pojok kiri bawah layar, kemudian pilih “Devices and Printers” dari menu tersebut.
Langkah 3: Pilih Printer yang Akan Dibagikan
Pada menu “Devices and Printers”, Anda akan melihat daftar semua printer yang terhubung ke komputer Anda. Temukan printer yang ingin Anda bagikan, kemudian klik kanan pada printer tersebut dan pilih opsi “Printer Properties”.
Langkah 4: Aktifkan “Printer Sharing”
Pada jendela “Printer Properties”, pilih tab “Sharing” di bagian atas. Kemudian, centang kotak yang bertuliskan “Share this printer” dan beri nama untuk printer yang akan Anda bagikan. Setelah itu, klik tombol “Apply” dan “OK” untuk menyimpan pengaturan.
Langkah 5: Cari Nama Printer pada Komputer Lain
Sekarang, pada komputer lain yang terhubung dalam jaringan yang sama, buka menu “Devices and Printers” seperti pada langkah 2. Klik tombol “Add a printer” yang terletak di bagian atas menu tersebut.
Langkah 6: Pilih Printer yang Dibagikan
Pada jendela “Add Printer”, pilih opsi “Add a network, wireless, or Bluetooth printer”. Komputer Anda akan memindai jaringan untuk mencari printer yang dibagikan. Setelah printer ditemukan, pilih printer tersebut dan klik tombol “Next”.
Langkah 7: Install Driver Printer
Langkah terakhir adalah menginstal driver printer pada komputer yang ingin menggunakan printer yang dibagikan. Pilih driver yang sesuai dengan printer yang dibagikan, kemudian ikuti instruksi instalasi yang muncul di layar. Setelah selesai, printer sudah siap digunakan pada komputer yang baru saja Anda tambahkan.
Kelebihan dan Kekurangan Sharing Printer Windows 7
| Kelebihan | Kekurangan |
|---|---|
| – Memudahkan pengguna untuk mencetak dokumen dari berbagai komputer dalam jaringan | – Komputer host yang mengalami masalah dapat mempengaruhi akses pencetakan pada semua komputer dalam jaringan |
| – Tidak perlu membeli printer baru untuk setiap komputer dalam jaringan | – Dibutuhkan pengetahuan teknis dasar untuk mengatur sharing printer |
| – Menghemat ruang dan biaya | – Printer harus tetap terhubung dengan komputer host agar dapat digunakan |
Alternatif lain untuk sharing printer pada Windows 7 adalah menggunakan fitur “HomeGroup”. Dengan memanfaatkan fitur ini, Anda dapat membagikan printer dan sumber daya lainnya dengan mudah tanpa perlu mengatur pengaturan secara manual seperti pada langkah-langkah sebelumnya.
FAQ
Q: Apakah semua jenis printer dapat dibagikan pada Windows 7?
A: Sebagian besar printer modern dapat dibagikan pada Windows 7. Namun, beberapa printer mungkin tidak mendukung fitur sharing printer, terutama pada printer yang lebih tua.
Q: Apakah saya perlu mengatur ulang sharing printer jika mengganti komputer host?
A: Ya, jika Anda mengganti komputer host, Anda perlu mengatur ulang sharing printer pada komputer baru tersebut agar printer dapat digunakan oleh komputer lain dalam jaringan.
Q: Apakah saya perlu menginstal driver printer pada setiap komputer dalam jaringan?
A: Ya, setiap komputer dalam jaringan perlu menginstal driver printer yang sesuai agar dapat menggunakan printer yang dibagikan.
Kesimpulan
Dengan mengikuti langkah-langkah di atas, Anda dapat dengan mudah membagikan printer pada sistem operasi Windows 7. Sharing printer memungkinkan pengguna dalam jaringan lokal untuk mencetak dokumen dengan mudah dan efisien. Meskipun mengatur sharing printer membutuhkan sedikit pengetahuan teknis, manfaatnya jauh lebih besar daripada kekurangannya. Jadi, jangan ragu untuk membagikan printer Anda dan mempermudah akses pencetakan untuk semua pengguna dalam jaringan!