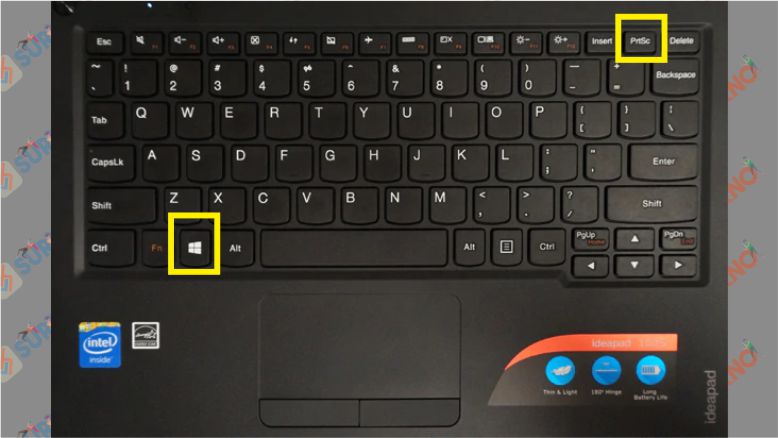Salam pembaca! Selamat datang di artikel yang akan membahas tentang cara screenshot (SS) di laptop Asus dengan sistem operasi Windows 10. Screenshot adalah proses mengambil gambar layar laptop Anda dan dapat berguna dalam berbagai situasi, seperti mengabadikan momen penting, berbagi informasi, atau menyelesaikan masalah teknis. Pada artikel ini, kita akan membahas langkah-langkah yang perlu Anda ikuti untuk melakukan screenshot di laptop Asus Windows 10 dengan tepat dan efisien.
1. Menggunakan Tombol Print Screen
Cara pertama yang dapat Anda gunakan untuk melakukan screenshot di laptop Asus Windows 10 adalah dengan menggunakan tombol Print Screen (PrtScn) di keyboard. Tombol ini biasanya terletak di bagian atas keyboard, tepat di sebelah tombol F12. Berikut adalah langkah-langkahnya:
- Temukan layar atau tampilan yang ingin Anda screenshot.
- Tekan tombol Print Screen (PrtScn) di keyboard.
- Buka program pengedit gambar seperti Paint atau Photoshop.
- Pada program pengedit, tekan Ctrl + V untuk menempelkan screenshot yang telah Anda ambil.
- Simpan gambar dengan mengklik “File” dan memilih “Save” atau “Save As”.
Kelebihan menggunakan tombol Print Screen adalah kemudahannya. Anda tidak perlu mengunduh atau menginstal aplikasi tambahan karena fitur ini sudah ada di keyboard laptop Asus Anda. Namun, kekurangannya adalah Anda perlu membuka program pengedit gambar terpisah untuk menyimpan gambar tersebut.
2. Menggunakan Snipping Tool
Alternatif lain yang dapat Anda gunakan untuk melakukan screenshot di laptop Asus Windows 10 adalah dengan menggunakan Snipping Tool. Snipping Tool adalah aplikasi bawaan Windows yang memungkinkan Anda untuk memotong atau menangkap bagian tertentu dari layar. Berikut adalah langkah-langkahnya:
- Buka Snipping Tool dengan mencarinya melalui menu Start atau Cortana.
- Pilih jenis pemotretan yang Anda inginkan, seperti “Rectangular Snip” untuk memotong area persegi atau “Free-form Snip” untuk memotong area bebas.
- Tentukan area yang ingin Anda screenshot dengan menyeret kursor Anda.
- Gambar screenshot akan muncul di jendela Snipping Tool.
- Simpan gambar dengan mengklik “File” dan memilih “Save As”.
Kelebihan menggunakan Snipping Tool adalah kemampuannya untuk memotong bagian tertentu dari layar, yang berguna jika Anda hanya ingin mengambil screenshot area tertentu. Kekurangan menggunakan Snipping Tool adalah Anda perlu membuka aplikasi terpisah dan memilih jenis pemotretan yang diinginkan sebelum melakukan screenshot.
3. Menggunakan Tombol Windows + Print Screen
Cara ketiga yang dapat Anda gunakan untuk melakukan screenshot di laptop Asus Windows 10 adalah dengan menggunakan kombinasi tombol Windows + Print Screen. Berikut adalah langkah-langkahnya:
- Temukan layar atau tampilan yang ingin Anda screenshot.
- Tekan tombol Windows + Print Screen secara bersamaan.
- Layar Anda akan sedikit menjadi redup untuk menunjukkan bahwa screenshot telah diambil.
- Gambar screenshot akan otomatis disimpan di folder “Pictures” dengan nama “Screenshot”.
Kelebihan menggunakan kombinasi tombol Windows + Print Screen adalah kemudahannya dan gambar screenshot akan langsung tersimpan di folder “Pictures” tanpa perlu menggunakan program pengedit gambar terpisah. Namun, kekurangannya adalah Anda tidak dapat memilih area tertentu yang ingin diambil screenshot, karena tombol ini akan mengambil screenshot seluruh layar.
4. Menggunakan Aplikasi Pihak Ketiga
Alternatif lain yang dapat Anda gunakan adalah dengan menggunakan aplikasi pihak ketiga yang dirancang khusus untuk mengambil screenshot di laptop Asus Windows 10. Beberapa aplikasi populer yang dapat Anda coba adalah Lightshot, Greenshot, atau Snagit. Anda dapat mengunduh aplikasi-aplikasi ini secara gratis melalui website resmi mereka atau melalui Microsoft Store. Setelah mengunduh dan menginstal aplikasi pilihan Anda, ikuti petunjuk yang diberikan untuk melakukan screenshot.
Kelebihan menggunakan aplikasi pihak ketiga adalah kemampuannya yang lebih canggih, seperti kemampuan untuk mengedit screenshot, menambahkan teks atau panah, dan berbagi screenshot langsung melalui media sosial. Namun, kekurangannya adalah Anda perlu mengunduh dan menginstal aplikasi tambahan yang mungkin memakan ruang penyimpanan pada laptop Anda.
Alternatif Lain
Selain metode-metode yang telah disebutkan di atas, ada beberapa alternatif lain yang dapat Anda gunakan untuk melakukan screenshot di laptop Asus Windows 10. Salah satunya adalah dengan menggunakan aplikasi kamera bawaan Windows 10. Anda dapat membuka aplikasi kamera, pilih mode kamera, dan ambil screenshot dari tampilan kamera. Namun, metode ini mungkin tidak sepopuler metode-metode lainnya karena kualitas gambar yang dihasilkan mungkin tidak sebaik menggunakan metode lain.
| Metode | Kelebihan | Kekurangan |
|---|---|---|
| Tombol Print Screen | Kemudahan penggunaan | Perlu membuka program pengedit gambar terpisah |
| Snipping Tool | Kemampuan memotong area tertentu | Perlu membuka aplikasi terpisah |
| Tombol Windows + Print Screen | Kemudahan penggunaan dan gambar otomatis tersimpan | Tidak dapat memilih area tertentu |
| Aplikasi Pihak Ketiga | Kemampuan canggih dan fitur tambahan | Perlu mengunduh dan menginstal aplikasi tambahan |
| Aplikasi Kamera Bawaan | Kualitas gambar mungkin tidak sebaik metode lain |
Kesimpulan
Demikianlah cara screenshot di laptop Asus Windows 10. Anda dapat menggunakan tombol Print Screen, Snipping Tool, kombinasi tombol Windows + Print Screen, atau aplikasi pihak ketiga untuk melakukan screenshot. Setiap metode memiliki kelebihan dan kekurangan masing-masing, jadi pilihlah metode yang paling sesuai dengan kebutuhan Anda. Jangan lupa untuk berbagi screenshot Anda dengan orang lain jika diperlukan. Selamat mencoba!
FAQ
1. Bagaimana cara mengakses program Snipping Tool di laptop Asus Windows 10?
Anda dapat mencarinya melalui menu Start atau Cortana dengan mengetik “Snipping Tool”. Biasanya, aplikasi ini akan muncul dalam hasil pencarian pertama.
2. Apakah ada aplikasi screenshot yang direkomendasikan untuk laptop Asus Windows 10?
Ada beberapa aplikasi screenshot yang populer dan direkomendasikan untuk laptop Asus Windows 10, seperti Lightshot, Greenshot, atau Snagit. Anda dapat mencari ulasan dan membandingkan fitur-fitur dari aplikasi-aplikasi tersebut sebelum memutuskan untuk mengunduh dan menginstalnya.
3. Apakah saya perlu membayar untuk menggunakan aplikasi screenshot pihak ketiga?
Tergantung pada aplikasi yang Anda pilih, beberapa aplikasi screenshot pihak ketiga mungkin gratis, sementara yang lain mungkin memerlukan pembayaran untuk fitur-fitur tambahan. Pastikan untuk membaca informasi aplikasi sebelum mengunduh dan menginstalnya.
4. Apakah screenshot menggunakan tombol Print Screen mengambil seluruh layar?
Ya, saat Anda menggunakan tombol Print Screen, screenshot yang diambil akan mencakup seluruh layar laptop Anda, termasuk taskbar dan jendela yang terbuka.
5. Bagaimana cara mengedit screenshot setelah diambil?
Jika Anda menggunakan metode dengan tombol Print Screen atau kombinasi tombol Windows + Print Screen, Anda perlu membuka program pengedit gambar terpisah seperti Paint atau Photoshop untuk mengedit screenshot. Namun, jika Anda menggunakan aplikasi pihak ketiga, biasanya sudah terdapat fitur pengeditan yang memungkinkan Anda untuk melakukan perubahan pada screenshot secara langsung.
6. Bisakah saya mengubah tombol Print Screen menjadi tombol lain?
Ya, Anda dapat menggunakan aplikasi pihak ketiga atau fitur pengaturan keyboard di Windows 10 untuk mengubah fungsi tombol Print Screen menjadi tombol lain, seperti kombinasi tombol atau tombol fungsi lainnya. Namun, ini mungkin memerlukan pengetahuan teknis lebih lanjut atau penggunaan aplikasi tambahan.
7. Apakah saya bisa langsung membagikan screenshot ke media sosial?
Ya, jika Anda menggunakan aplikasi pihak ketiga, biasanya terdapat fitur untuk membagikan screenshot langsung ke media sosial seperti Facebook, Twitter, atau Instagram. Namun, jika Anda menggunakan metode lain seperti tombol Print Screen, Anda perlu menyimpan screenshot terlebih dahulu dan membagikannya melalui media sosial secara manual.
8. Dapatkah saya mengatur lokasi penyimpanan screenshot?
Ya, Anda dapat mengatur lokasi penyimpanan screenshot dengan mengubah pengaturan folder default di Windows 10. Anda dapat membuka pengaturan File Explorer dan mengubah lokasi folder “Pictures” menjadi lokasi yang Anda inginkan.
9. Apakah ada batasan jumlah screenshot yang dapat saya ambil?
Tidak ada batasan jumlah screenshot yang dapat Anda ambil di laptop Asus Windows 10. Anda dapat mengambil sebanyak mungkin screenshot yang Anda butuhkan, selama masih tersedia ruang penyimpanan pada laptop Anda.
10. Bagaimana cara menghapus screenshot yang tidak diperlukan?
Anda dapat menghapus screenshot yang tidak diperlukan dengan membuka folder “Pictures” di laptop Anda, mencari file screenshot yang ingin dihapus, dan mengklik kanan pada file tersebut. Pilih opsi “Delete” atau “Move to Recycle Bin” untuk menghapus screenshot.
Penutup
Semoga artikel ini memberikan panduan yang jelas dan membantu Anda dalam melakukan screenshot di laptop Asus Windows 10. Dengan menggunakan metode yang sesuai dengan kebutuhan Anda, Anda dapat dengan mudah mengambil screenshot layar laptop Anda dan menggunakannya untuk berbagai tujuan. Ingatlah untuk selalu memeriksa pengaturan dan fitur tambahan yang tersedia di laptop Anda untuk memaksimalkan pengalaman screenshot Anda. Terima kasih telah membaca!