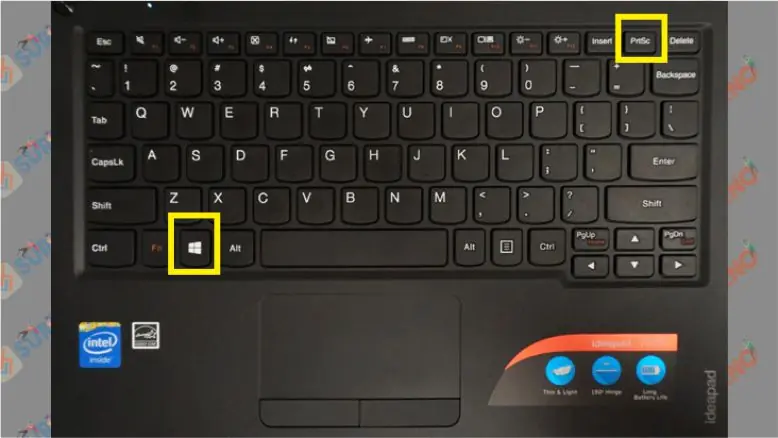Salam pembaca yang budiman, dalam artikel ini kami akan membahas cara untuk mengambil screenshot (SS) di laptop dengan sistem operasi Windows 10. Screenshot adalah salah satu cara yang paling efektif untuk merekam dan berbagi informasi yang ditampilkan di layar laptop Anda. Dalam artikel ini, kami akan memberikan panduan langkah demi langkah tentang cara melakukan screenshot di laptop Windows 10 Anda.
1. Menggunakan Tombol Print Screen
Salah satu cara paling umum untuk mengambil screenshot di laptop Windows 10 adalah dengan menggunakan tombol Print Screen di keyboard. Tombol Print Screen biasanya terletak di bagian atas keyboard, dekat dengan tombol F12. Untuk mengambil screenshot, cukup tekan tombol Print Screen. Gambar dari seluruh layar akan disalin ke clipboard Anda. Anda kemudian dapat menyimpannya ke dalam program pengedit gambar seperti Paint dan menyimpannya sebagai file gambar.
Kelebihan:
- Mudah digunakan karena hanya membutuhkan satu tombol.
- Tidak memerlukan aplikasi pihak ketiga.
Kekurangan:
- Tidak dapat mengambil screenshot hanya dari sebagian layar.
- Gambar yang dihasilkan tidak dapat diedit langsung.
2. Menggunakan Keyboard Shortcut Windows + Print Screen
Salah satu cara yang lebih cepat untuk mengambil screenshot di laptop Windows 10 adalah dengan menggunakan kombinasi tombol Windows + Print Screen. Dalam metode ini, Anda cukup menekan tombol Windows dan tombol Print Screen secara bersamaan. Layar Anda akan menjadi redup sejenak, menandakan bahwa screenshot telah diambil. Gambar dari seluruh layar akan secara otomatis disimpan di folder “Screenshots” di dalam folder “Gambar” di komputer Anda.
Kelebihan:
- Mudah dan cepat digunakan dengan kombinasi tombol.
- Gambar langsung disimpan di folder “Screenshots”.
Kekurangan:
- Tidak dapat mengambil screenshot hanya dari sebagian layar.
- Tidak dapat mengedit screenshot sebelum disimpan.
3. Menggunakan Snipping Tool
Windows 10 juga dilengkapi dengan Snipping Tool, sebuah aplikasi bawaan yang memungkinkan Anda untuk mengambil screenshot dengan lebih banyak pilihan. Untuk menggunakan Snipping Tool, buka aplikasi melalui Start Menu atau dengan mencarinya melalui kotak pencarian. Setelah aplikasi terbuka, pilih jenis screenshot yang ingin Anda ambil, seperti screenshot area, window, atau layar penuh. Setelah Anda mengambil screenshot, Anda dapat mengeditnya dan menyimpannya sebagai file gambar.
Kelebihan:
- Mengizinkan Anda untuk mengambil screenshot hanya dari sebagian layar.
- Anda dapat mengedit screenshot sebelum menyimpannya.
Kekurangan:
- Mengharuskan Anda untuk membuka aplikasi terpisah.
- Tidak ada tombol pintas keyboard.
4. Alternatif Lain: Menggunakan Aplikasi Pihak Ketiga
Selain metode bawaan yang disebutkan di atas, Anda juga dapat menggunakan aplikasi pihak ketiga untuk mengambil screenshot di laptop Windows 10. Ada banyak aplikasi yang tersedia secara gratis di toko aplikasi Windows. Beberapa aplikasi populer termasuk Lightshot, Greenshot, dan Snagit. Setiap aplikasi ini memiliki fitur dan opsi yang lebih lanjut dibandingkan dengan metode bawaan, seperti pengeditan gambar yang lebih canggih dan kemampuan untuk mengambil screenshot hanya dari sebagian layar.
Kelebihan:
- Fitur tambahan yang lebih lengkap.
- Kemampuan untuk mengambil screenshot hanya dari sebagian layar.
Kekurangan:
- Mengharuskan Anda untuk menginstal aplikasi tambahan.
- Mungkin membutuhkan waktu untuk belajar menggunakan aplikasi baru.
| Metode | Kelebihan | Kekurangan |
|---|---|---|
| Tombol Print Screen | Mudah digunakan, tidak memerlukan aplikasi tambahan | Tidak dapat mengambil screenshot hanya dari sebagian layar, tidak dapat diedit langsung |
| Keyboard Shortcut Windows + Print Screen | Mudah dan cepat digunakan, gambar langsung disimpan di folder “Screenshots” | Tidak dapat mengambil screenshot hanya dari sebagian layar, tidak dapat diedit sebelum disimpan |
| Snipping Tool | Mengizinkan Anda untuk mengambil screenshot hanya dari sebagian layar, dapat diedit sebelum disimpan | Mengharuskan Anda untuk membuka aplikasi terpisah, tidak ada tombol pintas keyboard |
| Aplikasi Pihak Ketiga | Fitur tambahan yang lebih lengkap, kemampuan untuk mengambil screenshot hanya dari sebagian layar | Mengharuskan Anda untuk menginstal aplikasi tambahan, membutuhkan waktu untuk belajar menggunakan aplikasi baru |
Kesimpulan
Dalam artikel ini, kami telah membahas empat cara yang berbeda untuk mengambil screenshot di laptop Windows 10. Setiap metode memiliki kelebihan dan kekurangan masing-masing. Jadi, pilihlah metode yang paling sesuai dengan kebutuhan Anda. Jika Anda hanya perlu mengambil screenshot sederhana, menggunakan tombol Print Screen atau kombinasi tombol Windows + Print Screen adalah pilihan yang baik. Namun, jika Anda membutuhkan lebih banyak opsi dan fitur, menggunakan Snipping Tool atau aplikasi pihak ketiga bisa menjadi pilihan yang lebih baik. Semoga artikel ini bermanfaat bagi Anda dalam mengambil screenshot di laptop Windows 10 Anda!
FAQ
1. Apakah semua laptop dengan Windows 10 memiliki tombol Print Screen?
Iya, hampir semua laptop dengan Windows 10 memiliki tombol Print Screen. Namun, pada beberapa laptop, Anda mungkin perlu menekan tombol Fn bersamaan dengan tombol Print Screen untuk mengambil screenshot.
2. Bagaimana cara mengubah lokasi penyimpanan screenshot dengan keyboard shortcut Windows + Print Screen?
Saat Anda menggunakan keyboard shortcut Windows + Print Screen, gambar dari seluruh layar akan secara otomatis disimpan di folder “Screenshots” di dalam folder “Gambar” di komputer Anda. Saat ini, tidak ada cara untuk mengubah lokasi penyimpanan ini melalui keyboard shortcut. Namun, Anda dapat memindahkan gambar screenshot yang disimpan ke lokasi lain setelahnya.
3. Bisakah saya mengedit screenshot sebelum menyimpannya menggunakan tombol Print Screen?
Tidak, jika Anda menggunakan tombol Print Screen, gambar dari seluruh layar akan langsung disalin ke clipboard Anda dan tidak dapat diedit langsung. Anda perlu membuka program pengedit gambar seperti Paint dan menyisipkan gambar dari clipboard untuk mengeditnya.
4. Apakah saya perlu menginstal Snipping Tool di laptop Windows 10?
Tidak, Snipping Tool adalah aplikasi bawaan di Windows 10 dan seharusnya sudah terinstal secara default di laptop Anda. Jika Anda tidak menemukan aplikasi ini, Anda mungkin perlu mengaktifkannya melalui fitur “Turn Windows features on or off” di Control Panel.
5. Apakah aplikasi pihak ketiga untuk mengambil screenshot gratis?
Ya, banyak aplikasi pihak ketiga yang tersedia secara gratis di toko aplikasi Windows. Namun, beberapa aplikasi mungkin menawarkan versi berbayar dengan fitur tambahan.
Apakah aplikasi pihak ketiga untuk mengambil screenshot gratis?
Ya, banyak aplikasi pihak ketiga yang tersedia secara gratis di toko aplikasi Windows. Namun, beberapa aplikasi mungkin menawarkan versi berbayar dengan fitur tambahan. Beberapa aplikasi gratis yang populer untuk mengambil screenshot di laptop Windows 10 adalah:
- Lightshot: Lightshot adalah aplikasi yang ringan dan mudah digunakan. Anda dapat mengambil screenshot dari seluruh layar atau hanya sebagian layar yang dipilih. Setelah mengambil screenshot, Anda dapat langsung mengeditnya dengan menambahkan teks, garis, atau panah. Lightshot juga memungkinkan Anda untuk menyimpan screenshot secara lokal atau membagikannya melalui tautan.
- Greenshot: Greenshot adalah aplikasi lain yang populer untuk mengambil screenshot di Windows 10. Seperti Lightshot, Greenshot juga memungkinkan Anda untuk mengambil screenshot dari seluruh layar atau hanya sebagian layar. Anda dapat dengan mudah mengedit screenshot dengan menambahkan teks, kotak, atau penandaan lainnya. Greenshot juga mendukung fitur untuk mengunggah screenshot langsung ke layanan berbagi gambar seperti Imgur.
- Snagit: Snagit adalah aplikasi screenshot yang lebih canggih dengan fitur-fitur tambahan seperti perekam layar dan pengeditan gambar yang lebih lanjut. Snagit memungkinkan Anda untuk mengambil screenshot dari seluruh layar, sebagian layar, atau bahkan jendela aplikasi tertentu. Anda dapat dengan mudah mengedit screenshot dengan menambahkan anotasi, efek, atau memotong bagian yang tidak diinginkan. Snagit juga mendukung fitur untuk merekam video layar dan menyimpannya dalam berbagai format.
Dengan begitu banyak pilihan aplikasi pihak ketiga yang tersedia, Anda dapat memilih yang paling sesuai dengan kebutuhan dan preferensi Anda. Pastikan untuk membaca ulasan pengguna dan mengevaluasi fitur-fitur yang ditawarkan sebelum mengunduh dan menginstal aplikasi.
Penutup
Dalam artikel ini, kami telah membahas berbagai cara untuk mengambil screenshot di laptop Windows 10. Dari menggunakan tombol Print Screen hingga aplikasi pihak ketiga, setiap metode memiliki kelebihan dan kekurangan masing-masing. Pilihlah metode yang paling sesuai dengan kebutuhan dan preferensi Anda. Jika Anda hanya membutuhkan screenshot sederhana, metode bawaan seperti tombol Print Screen atau kombinasi tombol Windows + Print Screen mungkin sudah cukup. Namun, jika Anda membutuhkan lebih banyak opsi dan fitur, Anda dapat mencoba menggunakan Snipping Tool atau aplikasi pihak ketiga seperti Lightshot, Greenshot, atau Snagit.
Setelah mengambil screenshot, jangan lupa untuk menyimpannya dengan nama yang jelas dan sesuai dengan konteksnya. Screenshot dapat berguna dalam berbagai situasi, seperti membuat tutorial, memecahkan masalah, atau berbagi informasi dengan orang lain. Semoga artikel ini bermanfaat bagi Anda dalam mengambil screenshot di laptop Windows 10 Anda. Terima kasih telah membaca!