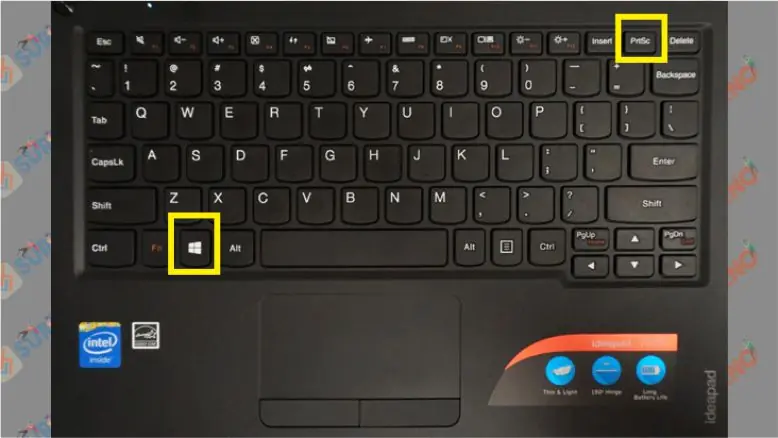Hello pembaca yang budiman, dalam artikel ini kami akan membahas cara melakukan screenshot (SS) di laptop dengan menggunakan sistem operasi Windows 7. Screenshot adalah proses mengambil gambar dari layar laptop Anda dan sangat berguna dalam berbagai situasi, seperti untuk dokumentasi, berbagi informasi, atau troubleshooting. Berikut adalah langkah-langkah yang perlu Anda ikuti untuk melakukan screenshot di laptop Windows 7.
1. Menggunakan Tombol Print Screen
Tombol Print Screen pada keyboard adalah cara termudah untuk melakukan screenshot di laptop Windows 7. Anda hanya perlu menekan tombol “PrtScn” atau “Print Screen” pada keyboard, yang biasanya terletak di sebelah kanan tombol F12. Setelah itu, buka program pengecer gambar seperti Paint atau Adobe Photoshop, lalu tekan tombol “Ctrl” + “V” atau pilih “Paste” dari menu Edit untuk menempelkan screenshot di jendela program tersebut. Anda juga dapat menyimpan screenshot sebagai file gambar dengan memilih “Save As” dari menu File.
Kelebihan:
– Mudah dilakukan dengan hanya menekan satu tombol pada keyboard.
– Tidak memerlukan aplikasi pihak ketiga untuk melakukan screenshot.
Kekurangan:
– Anda perlu menggunakan program pengecer gambar terpisah untuk mengedit atau menyimpan screenshot.
– Tidak dapat mengambil screenshot hanya pada bagian tertentu dari layar, melainkan seluruh layar.
2. Menggunakan Tombol Windows + Print Screen
Metode kedua yang dapat Anda gunakan adalah dengan menggunakan kombinasi tombol “Windows” + “Print Screen”. Dengan menekan kedua tombol ini secara bersamaan, Anda akan langsung mengambil screenshot dan menyimpannya secara otomatis di folder “Screenshots” dalam folder gambar Anda. Anda dapat mengakses folder ini dengan membuka File Explorer dan mencari folder “Screenshots” di dalam folder “Pictures”.
Kelebihan:
– Screenshot secara otomatis disimpan di folder “Screenshots”.
– Tidak memerlukan aplikasi pihak ketiga untuk melakukan screenshot.
Kekurangan:
– Tidak dapat mengambil screenshot hanya pada bagian tertentu dari layar, melainkan seluruh layar.
– Tidak dapat menyunting atau mengedit screenshot secara langsung setelah diambil.
3. Menggunakan Software Pihak Ketiga
Alternatif lain untuk melakukan screenshot di laptop Windows 7 adalah dengan menggunakan perangkat lunak pihak ketiga. Ada banyak aplikasi yang tersedia secara gratis maupun berbayar yang dapat membantu Anda mengambil screenshot dengan lebih banyak fitur dan fleksibilitas. Beberapa contoh software screenshot populer adalah Snagit, Lightshot, atau Greenshot. Setelah menginstal aplikasi yang Anda pilih, Anda dapat mengikuti petunjuk yang disediakan untuk mengambil screenshot sesuai kebutuhan Anda.
Kelebihan:
– Menawarkan lebih banyak fitur dan fleksibilitas dalam pengambilan dan penyuntingan screenshot.
– Dapat mengambil screenshot hanya pada bagian tertentu dari layar.
Kekurangan:
– Memerlukan waktu dan ruang penyimpanan tambahan untuk menginstal aplikasi pihak ketiga.
– Beberapa aplikasi mungkin berbayar atau memiliki fitur premium yang memerlukan pembelian.
Alternatif Lain: Menggunakan Snipping Tool
Snipping Tool adalah utilitas bawaan yang terdapat dalam sistem operasi Windows 7 yang memungkinkan Anda untuk mengambil screenshot dengan lebih banyak pilihan. Anda dapat mencarinya dengan mengetikkan “Snipping Tool” di kotak pencarian di menu Start. Setelah Anda membuka Snipping Tool, Anda dapat memilih opsi “New” dan menyorot area yang ingin Anda tangkap dengan menggunakan kursor Anda. Setelah itu, hasil tangkapan layar akan muncul di jendela Snipping Tool, di mana Anda dapat menyimpannya, mengeditnya, atau berbagi melalui email atau aplikasi lainnya.
Kelebihan:
– Menyediakan berbagai pilihan tangkapan layar, seperti tangkapan layar bebas, tangkapan layar jendela, atau tangkapan layar layar penuh.
– Dapat mengedit dan menyimpan screenshot langsung dari aplikasi Snipping Tool.
Kekurangan:
– Memerlukan beberapa langkah tambahan untuk mengakses Snipping Tool.
– Tidak semua versi Windows 7 dilengkapi dengan Snipping Tool, tergantung pada edisi yang Anda gunakan.
Tabel Cara SS di Laptop Windows 7
| No. | Metode | Kelebihan | Kekurangan |
|---|---|---|---|
| 1. | Tombol Print Screen | – Mudah dilakukan dengan satu tombol – Tidak memerlukan aplikasi pihak ketiga | – Memerlukan program pengecer gambar terpisah – Mengambil seluruh layar |
| 2. | Tombol Windows + Print Screen | – Screenshot disimpan otomatis di folder “Screenshots” – Tidak memerlukan aplikasi pihak ketiga | – Mengambil seluruh layar – Tidak dapat mengedit langsung |
| 3. | Software Pihak Ketiga | – Menawarkan lebih banyak fitur dan fleksibilitas – Dapat mengambil bagian tertentu dari layar | – Memerlukan instalasi aplikasi tambahan – Beberapa aplikasi berbayar |
| 4. | Snipping Tool | – Berbagai pilihan tangkapan layar – Mengedit dan menyimpan langsung | – Memerlukan beberapa langkah tambahan – Tidak tersedia di semua versi Windows 7 |
FAQ (Pertanyaan yang Sering Diajukan)
1. Apakah semua laptop Windows 7 memiliki Snipping Tool?
Tidak, Snipping Tool tidak tersedia di semua versi Windows 7. Snipping Tool hanya tersedia di edisi Home Premium, Professional, Enterprise, dan Ultimate.
2. Apakah saya dapat menggunakan software pihak ketiga untuk mengambil screenshot?
Tentu saja, Anda dapat menggunakan berbagai software pihak ketiga untuk mengambil screenshot di laptop Windows 7. Pastikan untuk memilih aplikasi yang sesuai dengan kebutuhan Anda.
3. Apakah saya dapat mengambil screenshot pada bagian tertentu dari layar menggunakan metode tombol Print Screen?
Tidak, metode tombol Print Screen hanya dapat mengambil screenshot seluruh layar. Jika Anda ingin mengambil screenshot hanya pada bagian tertentu dari layar, Anda perlu menggunakan metode lain seperti Snipping Tool atau software pihak ketiga.
Kesimpulan
Dalam artikel ini, kami telah membahas beberapa metode yang dapat Anda gunakan untuk melakukan screenshot di laptop Windows 7, yaitu menggunakan tombol Print Screen, kombinasi tombol Windows + Print Screen, software pihak ketiga, dan Snipping Tool. Setiap metode memiliki kelebihan dan kekurangan tersendiri, jadi pilihlah yang sesuai dengan kebutuhan dan preferensi Anda. Semoga artikel ini bermanfaat dan membantu Anda dalam mengambil screenshot di laptop Windows 7. Selamat mencoba!