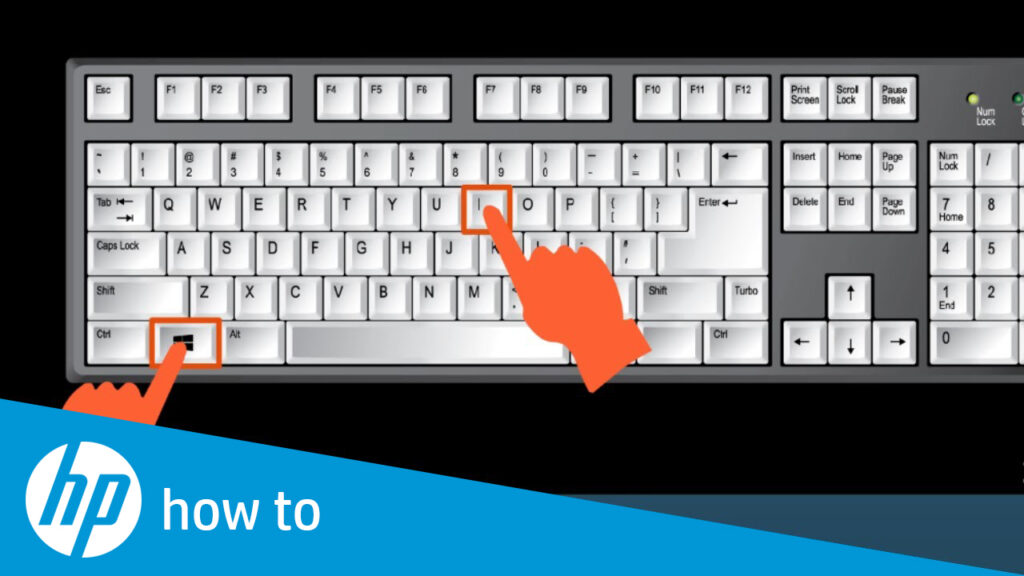Salam pembaca setia! Pada artikel kali ini, kami akan membahas tentang cara mengambil screenshot (SS) di Windows 10. Seiring dengan perkembangan teknologi, proses pengambilan screenshot telah menjadi salah satu hal yang penting dalam kehidupan sehari-hari. Dalam artikel ini, kami akan menjelaskan secara terperinci langkah-langkah yang perlu Anda lakukan untuk mengambil screenshot di Windows 10.
1. Menggunakan Tombol Print Screen
Salah satu cara termudah untuk mengambil screenshot di Windows 10 adalah dengan menggunakan tombol Print Screen. Caranya sangat sederhana, Anda hanya perlu menekan tombol Print Screen pada keyboard Anda. Setelah Anda menekan tombol tersebut, screenshot akan disimpan di clipboard dan Anda dapat menyimpannya ke dalam program penyunting gambar seperti Paint atau Microsoft Word.
Kelebihan: Mudah dilakukan dengan hanya menekan satu tombol.
Kekurangan: Tidak ada opsi untuk mengedit screenshot secara langsung.
2. Menggunakan Tombol Windows + Print Screen
Metode lain yang bisa Anda gunakan adalah dengan menekan tombol Windows + Print Screen secara bersamaan. Dalam metode ini, screenshot akan secara otomatis disimpan di folder “Screenshots” di dalam folder gambar Anda.
Kelebihan: Screenshot secara otomatis disimpan.
Kekurangan: Tidak ada opsi untuk mengedit screenshot secara langsung.
3. Menggunakan Alat Screenshot Bawaan Windows 10
Windows 10 juga menyediakan alat screenshot bawaan, yang dapat Anda akses dengan menekan tombol Windows + Shift + S secara bersamaan. Setelah Anda menekan tombol tersebut, layar akan menjadi buram dan Anda dapat memilih area yang ingin Anda screenshot. Setelah memilih area, screenshot akan disimpan di clipboard dan Anda dapat menyimpannya di program penyunting gambar.
Kelebihan: Memiliki opsi untuk mengedit dan menyimpan screenshot dengan mudah.
Kekurangan: Membutuhkan beberapa langkah tambahan.
4. Menggunakan Alat Pihak Ketiga
Jika Anda membutuhkan fitur yang lebih lanjut atau ingin mengambil screenshot dengan cara yang lebih canggih, Anda dapat menggunakan alat pihak ketiga seperti Snagit atau Greenshot. Alat-alat ini menawarkan berbagai fitur tambahan seperti pengeditan screenshot, perekaman video layar, dan lainnya.
Kelebihan: Menawarkan banyak fitur tambahan.
Kekurangan: Membutuhkan instalasi dan pengaturan tambahan.
Alternatif Lain
Selain menggunakan tombol Print Screen atau alat screenshot bawaan Windows 10, Anda juga dapat menggunakan program penyunting gambar seperti Paint atau Microsoft Word untuk mengambil screenshot. Caranya adalah dengan membuka program tersebut, menekan tombol Print Screen, dan melakukan paste screenshot di dalam program tersebut. Setelah itu, Anda dapat menyunting atau menyimpan screenshot sesuai kebutuhan Anda.
Tabel: Cara SS Windows 10
| Metode | Kelebihan | Kekurangan |
|---|---|---|
| Tombol Print Screen | Mudah dilakukan dengan hanya menekan satu tombol. | Tidak ada opsi untuk mengedit screenshot secara langsung. |
| Tombol Windows + Print Screen | Screenshot secara otomatis disimpan. | Tidak ada opsi untuk mengedit screenshot secara langsung. |
| Alat Screenshot Bawaan Windows 10 | Memiliki opsi untuk mengedit dan menyimpan screenshot dengan mudah. | Membutuhkan beberapa langkah tambahan. |
| Alat Pihak Ketiga | Menawarkan banyak fitur tambahan. | Membutuhkan instalasi dan pengaturan tambahan. |
FAQ (Pertanyaan yang Sering Diajukan)
1. Bagaimana cara mengambil screenshot hanya pada bagian tertentu di Windows 10?
Anda dapat menggunakan tombol Windows + Shift + S untuk memilih area yang ingin Anda screenshot.
2. Apakah ada alat screenshot bawaan yang lebih canggih di Windows 10?
Tidak, alat screenshot bawaan Windows 10 sudah cukup untuk kebanyakan pengguna. Namun, jika Anda membutuhkan fitur tambahan, Anda dapat menggunakan alat pihak ketiga.
3. Apakah saya bisa mengambil screenshot dengan keyboard eksternal?
Tentu, tombol Print Screen juga tersedia pada keyboard eksternal dan Anda dapat menggunakannya untuk mengambil screenshot di Windows 10.
Kesimpulan
Dalam artikel ini, kami telah menjelaskan berbagai cara untuk mengambil screenshot di Windows 10. Anda dapat menggunakan tombol Print Screen, tombol Windows + Print Screen, alat screenshot bawaan Windows 10, atau alat pihak ketiga seperti Snagit atau Greenshot. Setiap metode memiliki kelebihan dan kekurangan tersendiri, jadi pilihlah yang paling sesuai dengan kebutuhan Anda. Semoga artikel ini bermanfaat dan membantu Anda dalam mengambil screenshot di Windows 10!