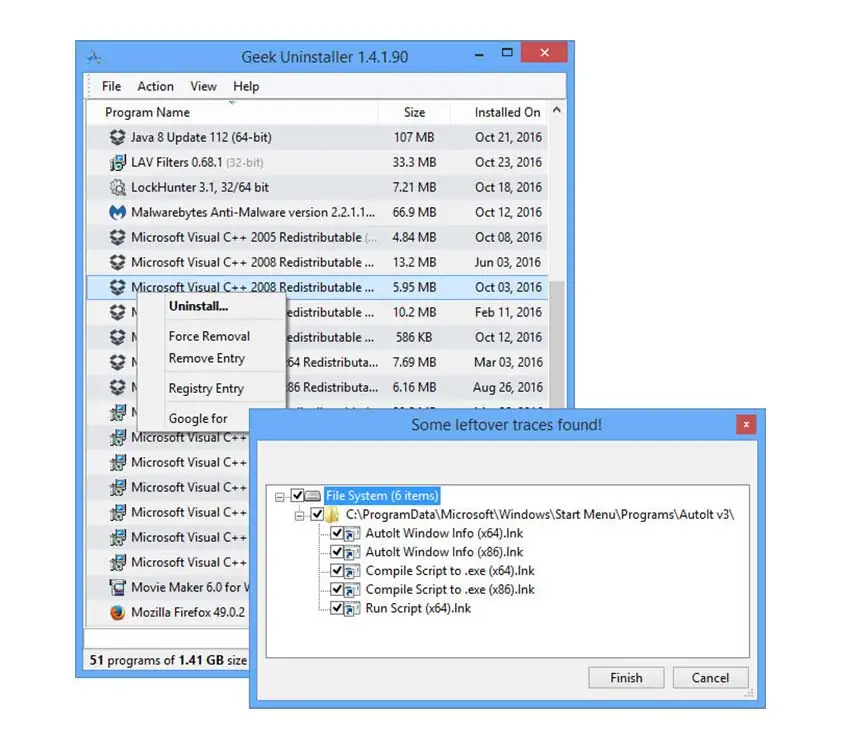Salam pembaca! Selamat datang di artikel kami yang akan membahas tentang cara uninstall aplikasi di laptop Windows 10. Bagi pengguna Windows 10, seringkali kita ingin menghapus aplikasi yang sudah tidak terpakai lagi agar tidak membebani ruang penyimpanan dan mempercepat kinerja laptop. Nah, dalam artikel ini kami akan memberikan panduan lengkap tentang cara uninstall aplikasi di laptop Windows 10. Yuk, simak selengkapnya!
1. Buka Pengaturan
Langkah pertama yang perlu Anda lakukan adalah membuka pengaturan laptop Anda. Caranya, klik tombol “Start” di pojok kiri bawah desktop, lalu cari dan klik ikon “Pengaturan”. Atau, Anda juga bisa menggunakan pintasan keyboard dengan menekan tombol “Windows” + “I”.
2. Pilih Aplikasi
Setelah berhasil membuka pengaturan, pada jendela “Pengaturan” pilih opsi “Aplikasi”. Anda akan melihat daftar semua aplikasi yang terpasang di laptop Windows 10 Anda.
3. Temukan Aplikasi yang Akan Dihapus
Selanjutnya, gulir ke bawah dan temukan aplikasi yang ingin Anda uninstall. Anda dapat menggunakan fitur pencarian di bagian atas jendela untuk mempercepat proses ini.
4. Klik Uninstall
Jika sudah menemukan aplikasi yang ingin dihapus, klik pada aplikasi tersebut. Setelah itu, akan muncul tombol “Uninstall”. Klik tombol tersebut untuk memulai proses uninstallasi.
5. Konfirmasi Uninstall
Setelah mengklik tombol “Uninstall”, Anda akan diminta untuk mengkonfirmasi tindakan tersebut. Pastikan Anda telah memilih aplikasi yang benar sebelum melanjutkan. Klik “Uninstall” lagi untuk melanjutkan proses.
6. Tunggu Proses Uninstall Selesai
Sekarang, tunggu hingga proses uninstall selesai. Durasi uninstallasi akan bervariasi tergantung pada ukuran dan kompleksitas aplikasi yang dihapus.
7. Restart (Jika Diperlukan)
Setelah proses uninstall selesai, Anda mungkin perlu me-restart laptop Anda agar perubahan dapat diterapkan secara penuh. Pastikan untuk menyimpan pekerjaan yang sedang Anda lakukan sebelum melakukan restart.
8. Verifikasi Uninstallasi
Setelah restart, pastikan untuk memverifikasi bahwa aplikasi yang dihapus benar-benar tidak ada di laptop Anda. Cek daftar aplikasi yang terpasang kembali atau cari shortcut yang terkait dengan aplikasi tersebut.
9. Kelebihan dan Kekurangan
Uninstall aplikasi di laptop Windows 10 memiliki kelebihan dan kekurangan yang perlu Anda ketahui. Kelebihannya adalah dapat membebaskan ruang penyimpanan dan meningkatkan kinerja laptop. Namun, kekurangannya adalah beberapa aplikasi tidak dapat dihapus sepenuhnya dan meninggalkan jejak di sistem.
10. Alternatif Lain
Selain menggunakan pengaturan Windows 10, terdapat alternatif lain untuk uninstall aplikasi di laptop Windows 10. Anda dapat menggunakan aplikasi pihak ketiga seperti “Revo Uninstaller” atau “IObit Uninstaller” yang menyediakan fitur uninstall yang lebih lengkap dan mendalam.
| No. | Langkah | Penjelasan |
|---|---|---|
| 1 | Buka Pengaturan | Membuka pengaturan laptop Windows 10 |
| 2 | Pilih Aplikasi | Membuka opsi “Aplikasi” di pengaturan |
| 3 | Temukan Aplikasi yang Akan Dihapus | Mencari dan memilih aplikasi yang ingin dihapus |
| 4 | Klik Uninstall | Melakukan uninstallasi aplikasi |
| 5 | Konfirmasi Uninstall | Mengkonfirmasi tindakan uninstallasi |
| 6 | Tunggu Proses Uninstall Selesai | Menunggu hingga proses uninstallasi selesai |
| 7 | Restart (Jika Diperlukan) | Me-restart laptop jika diperlukan |
| 8 | Verifikasi Uninstallasi | Memverifikasi bahwa aplikasi telah dihapus |
Kesimpulan
Uninstall aplikasi di laptop Windows 10 adalah proses yang penting untuk memastikan laptop tetap berkinerja optimal. Dalam artikel ini, kami telah menjelaskan langkah-langkah detail tentang cara uninstall aplikasi di laptop Windows 10 melalui pengaturan. Kami juga memberikan informasi tentang kelebihan, kekurangan, dan alternatif lain untuk uninstall aplikasi. Dengan mengikuti panduan ini, Anda dapat dengan mudah menghapus aplikasi yang tidak diperlukan dan membersihkan ruang penyimpanan pada laptop Windows 10 Anda.
FAQ
Berikut beberapa pertanyaan umum seputar uninstall aplikasi di laptop Windows 10:
Q: Apakah semua aplikasi dapat dihapus di Windows 10?
A: Tidak, beberapa aplikasi sistem tidak dapat dihapus sepenuhnya, tetapi Anda dapat menonaktifkannya.
Q: Apakah aplikasi yang dihapus dapat dipulihkan?
A: Tidak, setelah proses uninstall selesai, aplikasi tidak dapat dipulihkan secara langsung.
Q: Apakah saya perlu melakukan restart setelah uninstall aplikasi?
A: Dalam beberapa kasus, restart diperlukan untuk menerapkan perubahan secara penuh, tetapi tidak selalu.
Q: Apakah menggunakan aplikasi pihak ketiga aman?
A: Ya, asalkan Anda mendownload dan menginstal aplikasi dari sumber yang terpercaya.
Semoga panduan ini bermanfaat bagi Anda dalam menghapus aplikasi di laptop Windows 10. Terima kasih telah membaca!